ពីមុន លោកអ្នកតែងតែលាក់ File នៅក្នុងកុំព្យូទ័រដោយផ្លាស់ប្ដូរនូវ Attribute របស់ File ទាំងនោះនៅក្នុង Windows ប៉ុន្តែការលាក់បែបនេះលោកអ្នកនៅតែអាចមើល File ទាំងនោះបាន នៅពេលដែលអ្នកកំណត់ Folder Option របស់កុំព្យូទ័រឲ្យ Show Hidden Files, Folders និង Drives ។ នៅក្នុងទស្សនាវដ្ដីអាន-ANT លេខ៣៣ នេះ ខ្ញុំសូមបង្ហាញនូវរបៀបលាក់រាល់ File របស់លោកអ្នកពីភ្នែកបានដោយលោកអ្នកគ្រាន់តែអនុវត្តតាមខាងក្រោមនេះ៖
របៀបលាក់ឯកសារនៅក្នុងរូបភាព
ដើម្បីលាក់ File ចូលទៅក្នុងរូបភាពបានគ្រាន់តែទាមទារ ឲ្យកុំព្យូទ័រលោកអ្នកដំឡើងនូវកម្មវិធីសម្រាប់ Compress File ដូចជា WinZip ឬ WinRAR ព្រោះ File Compress ដែលមានប្រភេទជា File.Zip មានពេលខ្លះគឺមិនអាចលាក់ចូលទៅក្នុងរូបភាពបានទេ ជម្រើសដែលល្អអ្នកគួរតែលាក់ជាមួយនឹង file ដែលមានប្រភេទ .Rar ហើយ File រូបភាពត្រូវមានទំហំតូចជាង1MB ទើបអាចប្រើសម្រាប់លាក់ File Compress ទាំងនេះបាន ។
របៀបធ្វើ
ជំហានទីមួយៈ បង្កើត Folder មួយនៅក្នុងទីតាំងណាក៏បានដែរ ឧទារហណ៍ថា Folder មួយឈ្មោះ TEST ស្ថិតនៅលើ Desktop នៃ Windows អ្នកគ្រាន់តែ Copy File ដែលលោកអ្នកចង់លាក់ចូលទៅក្នុង Folder នោះជាការស្រេច ។

ជំហានទីពីរៈ បន្ទាប់ពីបាន Copy រួចអ្នកចាំបាច់បញ្ចូល File ដែលចង់លាក់ ចូលទៅក្នុង Achieve Compress File (.zip ឬ .rar) ដោយគ្រាន់តែ Select លើ File ដែលចង់លាក់ តែមិនមែន Select ទាំង File រូបភាពនោះទេ ហើយ Right-Click លើ File ដែលបាន Select បន្ទាប់មកជ្រើសយក Add to “filename.rar” ដូចគំរូខាងក្រោម

បន្ទាប់មកលោកអ្នកនឹងទទូលបាននូវលទ្ធផលដូចខាងក្រោម

ជំហានទីបីៈ ប្រើប្រាស់ Command Prompt ដើម្បីបញ្ចូល File ដែលបាន Compress រួចចូលទៅក្នុង File រូបភាព ដោយលោកអ្នកគ្រាន់តែ ចុច Windows key + R key បន្ទាប់មក នៅក្នុង Run វាយ cmd រួចចុច Enter ។ នៅក្នុងផ្ទាំង Command Prompt ឬ cmd.exe សូមវាយ cd Desktop\TEST រួចចុច Enter បន្ទាប់មក Copy /b ANT.png+TEST.rar ANT.png ហើយចុច Enter ។
បញ្ជាក់៖ រាល់ឈ្មោះ File ត្រូវសរសេរភ្ជាប់ជាមួយនឹង Extension File ហើយនឹងទទូលបាននូវលទ្ធផលដូចខាងក្រោម ៖

ជំហានចុងក្រោយៈ ដើម្បីបើក File ដែលបានលាក់នៅក្នុងរូបភាពបានលោកអ្នកអាច ប្ដូរនូវ Extension File រូបភាពទៅជា .zip ឬ .rar ។ ម្យ៉ាងទៀតអ្នកគ្រាន់តែ Right-Click នៅលើ File រូបភាពរួចជ្រើសយក Open With បន្ទាប់មកជ្រើសយក WinRAR Archiver ក៏បានដែរ ។

រីករាយជាមួយលទ្ធផលដែលទទួលបាន

ប្ដូរ Password កុំព្យូទ័រដោយមិនចាំបាច់ដឹងនូវ Password ចាស់
ជាធម្មតា នៅពេលដែលយើងចង់ប្ដូរ Password របស់កុំព្យូទ័រគេ គឺទាមទារឲ្យយើងស្គាល់នូវ Password ចាស់ជាមុនសិនទើបអាចប្តូរបាន។ ប៉ុន្តែថ្ងៃនេះ CM បានលើកយកនូវតិចនិចថ្មីមួយមកបង្ហាញ នោះគឺយើងអាចប្តូរ Password បានដោយមិនចាំបាច់ដឹងនូវ Password ចាស់ឡើយ។ សូមធ្វើតាមការណែនាំខាងក្រោម ៖
មុនដំបូងយើងត្រូវ Right Click នៅលើ My Computer រួចរើសយកពាក្យ Manage

បន្ទាប់មកវានឹងចេញនូវផ្ទាំងដូចខាងក្រោម៖

ហើយចុច OK ពេលនោះ Password របស់កុំព្យូទ័រនោះនឹងត្រូវបានប្ដូរ
យើងត្រូវជ្រើសរើសយកពាក្យ Local User and Groups ដែលនៅត្រង់ផ្នែកខាងឆ្វេងបន្ទាប់មកចូលទៅក្នុងពាក្យ User ដែលនៅផ្នែកខាងស្តាំរួច Right Click នៅលើ User ណាមួយដែលយើងចង់ប្តូរ Password រួចយកពាក្យ Set Password

បន្ទាប់មកចុច Proceed រួចវាយនូវ Password ថ្មីដែលអ្នកទាំងអស់គ្នាចង់ប្តូរ។
របៀបលុបចោល Group នៅក្នុង ហ្វេសប៊ុក
ជាធម្មតាការលេង ហ្វេសប៊ុក គឺយើងអាចទំនាក់ទំនងគ្នាទៅវិញទៅមក, អាចបង្ហោះរូបភាព ឬផ្ញើរូបភាពទៅឱ្យគ្នាទៅវិញទៅមក។ ហើយយើងក៏អាចបង្កើតជា Group ដើម្បីលេងតែក្នុងក្រុមដែលយើងបានបង្កើតឡើង ដោយបាន add នូវមិត្តភ័ក្ដិទាំងឡាយដែលបានស្គាល់។ថ្ងៃនេះ CM នឹងលើកយកនូវវិធីមួយដើម្បីលុបចោលនូវ Group ដែលយើងបង្កើតនោះចោល។ សូមធ្វើតាមការណែនាំខាងក្រោម៖
មុនដំបូងយើងត្រូវចូលទៅក្នុង Group ដែលយើងចង់លុបបន្ទាប់មកចុចលើពាក្យ About

រួចយើងត្រូវ Remove Member របស់ក្រុមចោលទាំងអស់រួមទាំង Admin ផ្សេងៗដែលក្រៅពីយើង ដោយចុចលើសញ្ញាខ្វែងដែលនៅខាងក្រោមឈ្មោះនៃ Member ពេលនោះវានឹងលោតនូវផ្ទាំងមួយដើម្បីបញ្ជាក់ ដូចនេះយើងត្រូវចុច Confirm ដើម្បីលុប

ធ្វើបែបនេះរហូតដល់អស់សមាជិកក្រុមទាំងអស់ គឺសល់តែយើងម្នាក់ឯង បន្ទាប់មកយើងត្រូវមកផ្នែកខាងដើមនៃ Group វិញ រួចចុចលើសញ្ញាមួយដែលនៅជ្រុងខាងស្តាំផ្នែកខាងលើ រួចចុច Leave Group

ពេលនោះ វានឹងចេញនូវផ្ទាំងមួយសួរថា តើយើងចង់លុប Group នេះឬទេ? ដូចនេះយើងត្រូវចុចពាក្យ Delete

បន្ទាប់មក Group មួយនេះនឹងត្រូវបានលុបចេញពី ហ្វេសប៊ុករបស់អ្នកជាស្ថាពរ៕
កំសាន្តអារម្មណ៍ជាមួយនឹងគន្លឹះថ្មីៗជាមួយនឹង Firefox

Firefox គឺជាវិធីរុករកអ៊ិនធ័រណិតដែលមានការពេញនិយម និង មានចំនុចកំសាន្តៗ មួយចំនួន ដែលយើងអាចកំសាន្ត ជាមួយនឹងវា។ ការកំសាន្តនេះវាមិនមានផលប៉ះដល់កម្មវិធីរបស់យើងនោះទេ វាគ្រាន់តែជាការកំសាន្តអារម្មណ៍នៅពេលអផ្សុកតែប៉ុណ្ណោះ។
ខាងក្រោមនេះ គឺជាអាស័យដ្ឋានមួយចំនួនដោយយើងគ្រាន់តែ Copy វាទៅដាក់នៅលើ Address bar រួចចុចលើ Enter ពេលនោះយើងនឹងឃើញលទ្ធផល។ សូមកំសាន្តទាំងអស់គ្នា !!!!
១. chrome://global/content/alerts/alert.xul
ធ្វើឲ្យកម្មវិធី firefox របស់យើងរាំកំសាន្ត
២. chrome://browser/content/browser.xul
បើក កម្មវិធី firefox នៅក្នុង firefox
៣. chrome://browser/content/preferences/preferences.xul
បើកផ្ទាំង Option នៅក្នុង Tab
៤. chrome://browser/content/bookmarks/bookmarksPanel.xul
បើក Bookmark Manager
៥. chrome://browser/content/history/history-panel.xul
បង្ហាញពីប្រវត្ថិនៃការប្រើប្រាស់របស់យើង
៦. chrome://mozapps/content/extensions/extensions.xul?type=extensions
បើក Extensions Tab នៅក្នុងផ្ទាំង window កំពុងបើក
៧. chrome://browser/content/preferences/cookies.xul
បើក Cookies Window នៅក្នុង Tab របស់ Firefox
៨. chrome://browser/content/preferences/sanitize.xul
បង្ហាញផ្ទាំង Clear Private Data នៅក្នុង Tab ដែលយើងកំពុងបើក
៩. chrome://browser/content/aboutDialog.xul
បង្ហាញផ្ទាំង About Firefox នៅក្នុង Tab
វិធីដោះកូដ iPhone 3GS/4/4S ដែលជាប់កូដ ដោយប្រើ កម្មវិធី SAM
 សំរាប់លោកអ្នក ដែលប្រើ iPhone
3GS/4/4S ប្រភេទ ជាប់កូដ ឥឡូវនេះ មានវិធីថ្មីមួយ ដែលរកឃើញ ដោយ Hacker
ជនជាតិចិនឈ្មោះ លោកតា ស៊ុន (Loktar_Sun) អាចអោយ លោកអ្នក ដោះកូដ iPhone
របស់លោកអ្នក បានដោយងាយស្រួល តាមរយៈការប្រើកម្មវិធី SAM របស់លោក Sam Bingner
@sbingner។ ក្រោយដោះកូដ ដោយប្រើវិធីនេះ រួច លោកអ្នក មិនចាំបាច់ប្រើ
ទ្រនាប់ស៊ីម ឬរង់ចាំ Ultrasn0w នោះទេ។ គុណវិបត្តិរបស់កម្មវិធីនេះ គឺវា
អាចស្គាល់បានម្តង តែមួយស៊ីម ដែលបានធ្វើ ប៉ុណ្ណោះ ហើយបើចង់ប្រើជាមួយ
ស៊ីមផ្សេងទៀត ត្រូវធ្វើឡើងវិញ ម្តងទៀត។
សំរាប់លោកអ្នក ដែលប្រើ iPhone
3GS/4/4S ប្រភេទ ជាប់កូដ ឥឡូវនេះ មានវិធីថ្មីមួយ ដែលរកឃើញ ដោយ Hacker
ជនជាតិចិនឈ្មោះ លោកតា ស៊ុន (Loktar_Sun) អាចអោយ លោកអ្នក ដោះកូដ iPhone
របស់លោកអ្នក បានដោយងាយស្រួល តាមរយៈការប្រើកម្មវិធី SAM របស់លោក Sam Bingner
@sbingner។ ក្រោយដោះកូដ ដោយប្រើវិធីនេះ រួច លោកអ្នក មិនចាំបាច់ប្រើ
ទ្រនាប់ស៊ីម ឬរង់ចាំ Ultrasn0w នោះទេ។ គុណវិបត្តិរបស់កម្មវិធីនេះ គឺវា
អាចស្គាល់បានម្តង តែមួយស៊ីម ដែលបានធ្វើ ប៉ុណ្ណោះ ហើយបើចង់ប្រើជាមួយ
ស៊ីមផ្សេងទៀត ត្រូវធ្វើឡើងវិញ ម្តងទៀត។កំណត់ចំណាំ: Apple បានបិទវិធីដោះកូដនេះហើយ ដូចនេះ វិធីខាងក្រោម នឹងមិនដំណើរការទៀតទេ!!!
តំរូវការជាមូលដ្ឋាន:
- ស៊ីមកាតដើមរបស់ប្រទេស ដែលទូរស័ព្ទ iPhone ជាប់កុងត្រា
ឧ. ស៊ីមកាត AT&T បើសិនជា iPhone របស់លោកអ្នក ជា iPhone ដែលទិញមកពី អាមេរិក ហើយជាប់កុងត្រា AT&T
ចូលទៅ Settings->General->About រួចមើល Model: MC—LL … LL កន្ទុយ មានន័យថា iPhone ជា iPhone ជាប់កូដរបស់ AT&T
- ស៊ីមកាត ស្រុកខ្មែរ ដែលចង់ប្រើ
- iPhone 3GS/4/ 4S ដែល Jailbreak រួច Baseband អ្វីក៏បាន
- កម្មវិធី SAM ដោនឡូដបានពី Cydia
ដំឡើងកម្មវិធី SAM:
1. ជាដំបូង សូមបើកកម្មវិធី Cydia រួចចូលទៅ Manage-> Sources-> Edit-> Add រួចបន្ថែមប្រភព: http://repo.bingner.com បន្ទាប់មក ចុច Add Source-> Return to Cydia។




2. ចូលទៅ Search ហើយវាយពាក្យ SAM រួចចុចលើ SAM-> Install-> Confirm-> Reload SpringBoard ដើម្បី Respring។




3. ក្រោយ Respring រួច សូមដាក់ស៊ីម AT&T ចូល បន្ទាប់មក សូមចុចលើកម្មវិធី SAMPrefs រើសយក Utilities-> De-Activate iPhone-> OK ដើម្បី ដោះ Activate។ ចុច ប៊ូតុង SAM ដើម្បី ត្រឡប់មកផ្ទាំងដើមវិញ រួចចុចប៊ូតុង More Information។ សូមកត់ចំណាំលេខ IMSI ក្នុងប្រអប់ SIM Details ឬចុចលើ លេខទាំងនោះម្តង ហើយរើសយក Select All-> Copy ក៏បាន។ បន្ទាប់មក សូមចុចដោះ ស៊ីមកាត AT&T ចេញ។










4. សូមដាក់ស៊ីមកាតស្រុកខ្មែរ ដែលលោកអ្នក ចង់ប្រើ (ឧ. ស៊ីម Hello) រួច ត្រឡប់មកផ្ទាំងដើមរបស់ កម្មវិធី SAM រួចចុចបើកប៊ូតុង Enabled។ រួចសូម រើសយក ព័ត៌មានដូចតទៅ:
- ចុចប៊ូតុង Method រួចរើសយក By Country and Carrier
- ចុចប៊ូតុង Country រួចរើសយក Cambodia
- ចុចប៊ូតុង Carrier រួចរើសយក បណ្តាញទូរស័ព្ទរបស់ស៊ីម
(សំរាប់លោកអ្នក ដែលប្រើ Beeline គឺមិនមានអោយរើសទេ …. នេះ គឺជាកន្លែងខ្វះចន្លោះរបស់ កម្មវិធី SAM ហើយយើង បានទាក់ទងទៅ លោក Sam ហើយ ទាក់ទងនឹងបញ្ហានេះ)
- ចុចលើ SIM ID រួចរើសយក លេខដែលវាផ្តល់ជូន







5. ចុចលើ More Information រួចចុចលើ ប៊ូតុង Spoof Real SIM to SAM -> OK។ បន្ទាប់មក រំកិលផ្ទាំងអេក្រង់ចុះក្រោម មកប្រអប់ SAM Details រួចវាយបញ្ចូលលេខ ដែលយើងបាន កត់ចំណាំ ត្រង់ជំហានទី 3 ឬចុចលើលេខនោះ រួចរើសយក Select All-> Paste ក៏បាន។
ចំណាំ: សូមប្រាកដថា លោកអ្នក វាយលេខនេះ ក្នុងប្រអប់ SAM Details មិនមែន SIM Details នោះទេ






6. បន្ទាប់មក ត្រឡប់មកផ្ទាំងដើមរបស់កម្មវិធី SAM វិញ រួចរើសយក Utilities -> Attempt Activation។ បើលោកអ្នក ធ្វើបានត្រឹមត្រូវ នោះ iPhone របស់លោកអ្នក នឹង Respring មិនខាន។


7. ក្រោយ Respring រួច សូមបើកកម្មវិធី SAMPrefs ម្តងទៀត រួចក្នុងប្រអប់ Enabled សូមបិទវា។


8. បន្ទាប់មក ដោត iPhone នឹងខ្សែ USB តទៅកុំព្យូទ័រ ហើយបើកកម្មវិធី iTunes នោះ iTunes នឹងធ្វើការ Activate និង Unlock iPhone របស់លោកអ្នក មិនខាន។
- បើជួបសារថា iPhone fail to Activate សូមដោះខ្សែ USB រួចបិទ iTunes រួចតភ្ជាប់ និងបើកកម្មវិធី iTunes ម្តងទៀត។ ធ្វើ 2-3 ដង នោះនឹងបានសំរេចមិនខាន។
- តែបើជួបសារថា Sim Cards is not supported នោះលោកអ្នក ត្រូវធ្វើឡើងវិញម្តងទៀត
វិធីរក្សាសំបុត្រដោះកូដ (Unlock Activation Ticket):
ក្រោយការដោះកូដបានសំរេចម្តងៗ សំរាប់ស៊ីមនីមួយៗហើយ (សំរេចម្តង រក្សាម្តង…) លោកអ្នក គួររក្សាសំបុត្រដោះកូដនេះ ដើម្បី ទុកប្រើពេលក្រោយ។9. ជាដំបូង សូមដោនឡូដ កម្មវិធី iFunBox ពីទីនេះ: http://www.mediafire.com/?1tbcfziqudw12si។ បន្ទាប់មក បើកប្រើវា រួចនៅផ្ទាំងខាងឆ្វេងកម្មវធី សូមចុចលើ Raw File System -> var-> root-> Library។



10. យកម៉ៅ Right Click លើថត Lockdown រួចរើសយក Copy To PC ដើម្បី ថតចម្លងថត នេះ ទៅកាន់ កុំព្យូទ័រ។ រើសយកទីតាំងណាមួយ សមរម្យ ហើយចុច Save ដើម្បីធ្វើការ រក្សា។
ចំណាំ: សូមចងចាំថា SAM អាចរក្សា សំបុត្រដោះកូដ ម្តង បានតែស៊ីមមួយប៉ុណ្ណោះ ហើយបើធ្វើលើស៊ីមថ្មី នោះវា នឹងរក្សាសំបុត្រថ្មី ជាន់លើ សំបុត្រដោះកូដចាស់ ដូចនេះ ពេលធ្វើការដោះកូដ ដោយប្រើ SAM បានសំរេចលើស៊ីមណាមួយ ត្រូវចូលទៅ រក្សាថត Lockdown នេះម្តង ហើយដាក់ឈ្មោះវា ជាឈ្មោះថតផ្សេង ដើម្បីចំណាំខ្លួនឯង


11. ដើម្បី Restore សំបុត្រដោះកូដនេះ ឡើងវិញ នោះលោកអ្នក គ្រាន់តែ ថតចម្លងថត Lockdown ដែលបានរក្សានេះ ចូលទៅទីតាំង ដើមនៅក្នុងទូរស័ព្ទជាការស្រេច (Raw File System -> var -> root-> Library)។ បើ Restore ថ្មី ត្រូវដំឡើង SAM រួចបើកប្រើវា ម្តង ស៊ឹមកូពីថតនេះ ចូល។
វិធីដោះកូដ iPhone 4, iPhone 3GS និង iPhone 3G ជាមួយកម្មវិធី UltraSn0w 1.2.3

UltraSn0w 1.2.3 គឺជាកម្មវិធីស៊េរីចុងក្រោយរបស់ក្រុមការងារ iPhone Deav Team ដែលអាចប្រើដោះកូដ iPhone 4, iPhone 3GS និង iPhone 3G។ ខាងក្រោមនេះ គឺជាការណែនាំទាក់ទងនឹងវិធីដោះកូដដោយប្រើកម្មវិធីនេះ។
តំរូវការជាមូលដ្ឋានៈ
1. ទូរស័ព្ទ iPhone 4, iPhone 3GS និង iPhone 3G ដែល Jailbreak រូចហើយ
2. ភ្ជាប់អ៊ីនធើណែត តាមរយៈ WiFi ឫប្រព័ន្ធទូរស័ព្ទ
3. iPhone 4 ដែលមាន Baseband ស៊េរី 01.59.00 ឫទាបជាងនេះ
4. iPhone 3G/3GS ដែលមាន Baseband ស៊េរី 04.26.08, 05.11.07, 05.12.01, 05.13.04, 06.15.00 ឫទាបជាងនេះ
5. ultrasn0w អាចប្រើបានជាមួយ iOS ស៊េរី 4.3.3 ឫទាបជាងនេះ
ចំណាំៈ iPhone 3G, iPhone 3GS និង iPhone 4 មាន Baseband ខុសគ្នា ហើយស៊េរីរបស់វា ក៏ខុសគ្នាដែរ។ ដើម្បីឆែកមើល Baseband សូមចូលទៅ Setting-> General -> About រួចរកមើលពាក្យ Modem Firmware។ ហើយដើម្បីមើល iOS version សូមចូលទៅ Setting-> General -> About រួចរកមើលពាក្យ Version។

វិធីដំឡើងៈ
1.បើកកម្មវិធី Cydia រួចចូលទៅ Manage-> Sources។ ចុច Edit-> Add រួចវាយពាក្យ repo666.ultrasn0w.com ហើយចុច Add Source ដើម្បីដំឡើង។ចំណាំៈ អក្សរ 0 ក្នុង sn0w គឺលេខ សូន្យ (មិនមែនអក្សរអូ នោះទេ)





2. បន្ទាប់មក នៅក្នុងផ្ទាំង Sources នេះដដែល សូមចុចលើប្រភពៈ repo666.ultrasn0w.com រួចរើសយក ultrasn0w-> Install -> Confirm ជាការស្រេច។ ក្រោយដំឡើងរួច សូមធ្វើការ Restart ម៉ាស៊ីន៕




ចំណាំៈ បើមិនឃើញកម្មវិធី Ultrasn0w ក្នុងប្រភព repo666.ultrasn0w.com សូមលុបប្រភព repo666.ultrasn0w.com នេះចោល រួចសាកល្បងដំឡើងប្រភពនេះម្តងទៀត។
ស្វែងយល់ពីភាសារបស់ iPhone? អ្វីទៅ Jailbreak, ដោះកូដ និង Cydia?

សំរាប់លោកអ្នកដែលទើបនឹងទិញ iPhone អាចនឹង មានចំងល់ច្រើន ពិសេសគឺ វាក្យស័ព្ទដែលគេនិយមប្រើលើ iPhone។ ខាងក្រោមនេះ គឺជាវាក្យស័ព្ទ និងនិយមន័យរបស់វាៈ
Activation
នៅពេលលោកអ្នកទិញទូរស័ព្ទដំបូង ហើយបើកប្រើវា ឬក្រោយលោកអ្នក ធ្វើការ Restore ទូរស័ព្ទ ដោយសារតែវា បើកមិនចេញ ឬគាំងនោះ លោកអ្នក នឹងអាចប្រើទូរស័ព្ទបាន សំរាប់តែ ហៅទៅលេខសង្គ្រោះបន្ទាន់តែប៉ុណ្ណោះ (911, 112…) ហើយនៅលើផ្ទាំង iPhone របស់លោកអ្នក នឹងបង្ហាញរូបឡូហ្គូ iTune និងរូបខ្សែ USB… នេះ មានន័យថា iPhone របស់លោកអ្នក មិនទាន់ធ្វើការ Activate នៅឡើយទេ។ ដើម្បី Activate តំរូវអោយលោកអ្នក ភ្ជាប់ iPhone ទៅកាន់កុំព្យូទ័រ រួចបើកកម្មវិធី iTune។ មានវីធីម៉្យាងទៀត ដែលអាច Activate ដោយមិនបាច់ប្រើ iTune គឺប្រើវិធី Hacktivation តែវិធីនេះ តំរូវអោយលោកអ្នក ត្រូវ Jailbreak ទូរស័ព្ទជាមុនសិន។Jailbreak
 ទូរស័ព្ទរបស់លោកអ្នក
ត្រូវបាន Apple កំណត់មិនអោយដំឡើងកម្មវិធី
ឬកែកុនអ្វីទាក់ទងនឹងប្រព័ន្ធនោះទេ ហើយលោកអ្នក
អាចដំឡើងបានតែកម្មវិធីដែលដោនឡូដពី App Store របស់ Apple តែប៉ុណ្ណោះ។ ដើម្បីអាចដំឡើងកម្មវិធីដែលដោនឡូដពីវ៉ិបសាយ ឬប្រភពផ្សេងក្រៅពី App
Store បាន លុះត្រាតែ លោកអ្នក ធ្វើការ Jailbreak iPhone
របស់លោកអ្នកជាមុនសិន។ Jailbreak ប្រៀបដូចរំដោះទូរស័ព្ទយើង
ចេញពីការឃុំឃាំងរបស់ Apple ដូច្នោះដែរ។ ក្រោយពេល លោកអ្នក Jailbreak
ទូរស័ព្ទរបស់លោកអ្នកហើយ លោកអ្នក
អាចធ្វើអ្វីបានច្រើនជាមួយទូរស័ព្ទរបស់លោកអ្នកដូចជា ដោះកូដ, ដំឡើងភាសាខ្មែរ
និងបញ្ចូល Theme ជាដើម។ អាច Jailbreak បាន ឬមិនបាន ត្រូវមើលទៅលើស៊េរី iOS
ថាតើវា Version ប៉ុន្មាន។ ការ Jailbreak មានពីរប្រភេទគឺ Tethered Jailbreak
និង Untethered Jailbreak។ Tethered Jailbreak ពេលលោកអ្នក បិទ-បើកទូរស័ព្ទ
ឬ Restart លោកអ្នក ត្រូវ Jailbreak ម្តងទៀត។ ចំណែក Untethered Jailbreak
ពេលលោកអ្នក Jailbreak ហើយគឺស្ថិតក្នុងសភាព Jailbreak រហូត
ហើយអាចបិទ-បើកទូរស័ព្ទបានដោយស៊េរី។
ទូរស័ព្ទរបស់លោកអ្នក
ត្រូវបាន Apple កំណត់មិនអោយដំឡើងកម្មវិធី
ឬកែកុនអ្វីទាក់ទងនឹងប្រព័ន្ធនោះទេ ហើយលោកអ្នក
អាចដំឡើងបានតែកម្មវិធីដែលដោនឡូដពី App Store របស់ Apple តែប៉ុណ្ណោះ។ ដើម្បីអាចដំឡើងកម្មវិធីដែលដោនឡូដពីវ៉ិបសាយ ឬប្រភពផ្សេងក្រៅពី App
Store បាន លុះត្រាតែ លោកអ្នក ធ្វើការ Jailbreak iPhone
របស់លោកអ្នកជាមុនសិន។ Jailbreak ប្រៀបដូចរំដោះទូរស័ព្ទយើង
ចេញពីការឃុំឃាំងរបស់ Apple ដូច្នោះដែរ។ ក្រោយពេល លោកអ្នក Jailbreak
ទូរស័ព្ទរបស់លោកអ្នកហើយ លោកអ្នក
អាចធ្វើអ្វីបានច្រើនជាមួយទូរស័ព្ទរបស់លោកអ្នកដូចជា ដោះកូដ, ដំឡើងភាសាខ្មែរ
និងបញ្ចូល Theme ជាដើម។ អាច Jailbreak បាន ឬមិនបាន ត្រូវមើលទៅលើស៊េរី iOS
ថាតើវា Version ប៉ុន្មាន។ ការ Jailbreak មានពីរប្រភេទគឺ Tethered Jailbreak
និង Untethered Jailbreak។ Tethered Jailbreak ពេលលោកអ្នក បិទ-បើកទូរស័ព្ទ
ឬ Restart លោកអ្នក ត្រូវ Jailbreak ម្តងទៀត។ ចំណែក Untethered Jailbreak
ពេលលោកអ្នក Jailbreak ហើយគឺស្ថិតក្នុងសភាព Jailbreak រហូត
ហើយអាចបិទ-បើកទូរស័ព្ទបានដោយស៊េរី។ដើម្បីឆែកមើល OS version សូមចុចលើ Setting-> General -> About រួចរកមើលពាក្យ Version
Unlock
 Unlock
ឬដោះកូដ មានន័យថា ធ្វើអោយទូរស័ព្ទអាចប្រើបានជាមួយស៊ីមកាតប្រព័ន្ធណាក៏បាន។
ទូរស័ព្ទដែលត្រូវការដោះកូដ ច្រើនតែជា ទូរស័ព្ទដែលគេទិញមកពីក្រៅប្រទេស
ហើយជាប់កុងត្រាជាមួយក្រុមហ៊ុនទូរស័ព្ទ ដូចជា ទូរស័ព្ទដែលទិញពីអាមេរិក
ហើយជាប់កុងត្រាជាមួយក្រុមហ៊ុនបណ្តាញទូរស័ព្ទ AT&T ជាដើម។
ទូរស័ព្ទដែលជាប់កូដ មិនអាចប្រើជាមួយប្រព័ន្ធទូរស័ព្ទដទៃទៀតបានឡើយ លុះត្រាតែ
ធ្វើការដោះកូដជាមុនសិន។ សំរាប់ iPhone បច្ចុប្បន្ន មានពីរស៊េរីគឺ
ពួកជាប់កូដ និងពួកមិនជាប់កូដ ឬហៅថា ពួក Original Unlock។ ពួកមិនជាប់កូដ
អាចប្រើបានជាមួយស៊ីមកាតប្រព័ន្ធណាក៏បាន ហើយអាច Update Firmware ឬ OS
ដោយស៊េរី ដោយមិនខ្លាចជាប់កូដនោះទេ។ ចំណែកពួកជាប់កូដវិញ
ត្រូវដោះកូដតាមរយៈកម្មវិធី Ultrasnow ហើយពេល Update Firmware ឬ OS
ស៊េរីថ្មីៗ នឹងត្រូវជាប់កូដវិញជាមិនខាន។ អាចដោះកូដបាន ឬមិនបាន ត្រូវមើលលើ
Baseband ឬ Modem Firmware របស់វា។ មុននឹងដោះកូដបាន លុះត្រាតែ Jailbreak ជាមុនសិន។
Unlock
ឬដោះកូដ មានន័យថា ធ្វើអោយទូរស័ព្ទអាចប្រើបានជាមួយស៊ីមកាតប្រព័ន្ធណាក៏បាន។
ទូរស័ព្ទដែលត្រូវការដោះកូដ ច្រើនតែជា ទូរស័ព្ទដែលគេទិញមកពីក្រៅប្រទេស
ហើយជាប់កុងត្រាជាមួយក្រុមហ៊ុនទូរស័ព្ទ ដូចជា ទូរស័ព្ទដែលទិញពីអាមេរិក
ហើយជាប់កុងត្រាជាមួយក្រុមហ៊ុនបណ្តាញទូរស័ព្ទ AT&T ជាដើម។
ទូរស័ព្ទដែលជាប់កូដ មិនអាចប្រើជាមួយប្រព័ន្ធទូរស័ព្ទដទៃទៀតបានឡើយ លុះត្រាតែ
ធ្វើការដោះកូដជាមុនសិន។ សំរាប់ iPhone បច្ចុប្បន្ន មានពីរស៊េរីគឺ
ពួកជាប់កូដ និងពួកមិនជាប់កូដ ឬហៅថា ពួក Original Unlock។ ពួកមិនជាប់កូដ
អាចប្រើបានជាមួយស៊ីមកាតប្រព័ន្ធណាក៏បាន ហើយអាច Update Firmware ឬ OS
ដោយស៊េរី ដោយមិនខ្លាចជាប់កូដនោះទេ។ ចំណែកពួកជាប់កូដវិញ
ត្រូវដោះកូដតាមរយៈកម្មវិធី Ultrasnow ហើយពេល Update Firmware ឬ OS
ស៊េរីថ្មីៗ នឹងត្រូវជាប់កូដវិញជាមិនខាន។ អាចដោះកូដបាន ឬមិនបាន ត្រូវមើលលើ
Baseband ឬ Modem Firmware របស់វា។ មុននឹងដោះកូដបាន លុះត្រាតែ Jailbreak ជាមុនសិន។ដើម្បីឆែកមើល Baseband ឫ Modem Firmware សូមចុចលើ Setting-> General -> About រួចរកមើលពាក្យ Modem Firmware
Baseband ឬ Modem Firmware
Baseband គឺជាផ្នែកមួយនៃទូរស័ព្ទដែលគ្រប់គ្រងមុខងារដែលទាក់ទងនឹងអង់តែន
និងការចាប់សេវា ហើយជាអ្នកកំណត់ថាតើ ទូរស័ព្ទ
អាចប្រើបានជាមួយស៊ីមកាតប្រព័ន្ធណាខ្លះ។ Baseband ស្ថិតនៅដោយឡែកពីផ្នែក OS
ឬប្រព័ន្ធប្រតិបត្តិការ ហើយមានស៊េរីរបស់វាផ្ទាល់ខ្លូនដូចជាៈ 3.10.01,
4.01.13 ជាដើម។ ការដំឡើង ឬ Update OS ឬ Restore តាមរយៈ iTune នឹងធ្វើអោយ
Baseband ឡើងទៅស៊េរីថ្មីដែរ។
អ្វីទៅ Cydia?
Cydia គឺជាទីបណ្តុំនៃបណ្តាកម្មវិធីទាំងឡាយរួមមាន កម្មវិធីកែកុនប្រព័ន្ធ, Theme, សម្លេងរោទ៍, កម្មវិធី Jailbreak និងកម្មវិធីដោះកូដជាដើម ដែលសរសេរឡើង ដោយអ្នកសរសេរកម្មវិធីផ្សេងៗ ហើយដែលកម្មវិធី ទាំងនេះ ភាគច្រើន មិនអនុញ្ញាតិអោយដាក់នៅលើ App Store នោះទេ។Restore iPhone
 ការ
Restore គឺអាចធ្វើបានតាមរយៈកម្មវិធី iTune ប៉ុណ្ណោះ។ ក្រោយការ Restore
ទូរស័ព្ទរបស់លោកអ្នក ស្ថិតក្នុងស្ថានភាពដូចទើបនឹងទិញថ្មីដូច្នោះដែរ
គឺស្អាតថេង មិនមានកម្មវិធី ឬឯកអ្វីទាំងអស់។ ដូចនេះ ត្រូវធ្វើការ Jailbreak
រួច Unlock ម្តងទៀត។ លោកអ្នក អាច Restore ទៅកាន់ស៊េរី OS បច្ចុប្បន្ន និង
BaseBand បច្ចុប្បន្នតែប៉ុណ្ណោះ មិនអាច Restore ទៅកាន់ស៊េរី ឬ OS version
ចាស់ៗបានឡើយ ហើយក៏មិនអាចទំលាក់ Baseband version បានដែរ។ ហេតុអ្វីទៅ? នេះ
ជាការកំរិតរបស់ Apple ហើយបើគាត់សំរេចថាម៉េច គឺអញ្ចឹងហើយ… មិនអាចតវ៉ាបានទេ។
តែមានវិធី អាចអោយលោកអ្នក Restore ទៅកាន់ស៊េរី ឬ OS version ចាស់ៗបាន
លុះត្រាតែ លោកអ្នក បាន save កូនសោរ SHSH សំរាប់ version ដែលលោកអ្នក ចង់
Restore ទៅនោះ ជាមុនសិន។ ហើយម្តងទៀត គ្មានវិធីអ្វី អាចទំលាក់ Baseband
បាននៅឡើយទេ នាពេលនេះ។
ការ
Restore គឺអាចធ្វើបានតាមរយៈកម្មវិធី iTune ប៉ុណ្ណោះ។ ក្រោយការ Restore
ទូរស័ព្ទរបស់លោកអ្នក ស្ថិតក្នុងស្ថានភាពដូចទើបនឹងទិញថ្មីដូច្នោះដែរ
គឺស្អាតថេង មិនមានកម្មវិធី ឬឯកអ្វីទាំងអស់។ ដូចនេះ ត្រូវធ្វើការ Jailbreak
រួច Unlock ម្តងទៀត។ លោកអ្នក អាច Restore ទៅកាន់ស៊េរី OS បច្ចុប្បន្ន និង
BaseBand បច្ចុប្បន្នតែប៉ុណ្ណោះ មិនអាច Restore ទៅកាន់ស៊េរី ឬ OS version
ចាស់ៗបានឡើយ ហើយក៏មិនអាចទំលាក់ Baseband version បានដែរ។ ហេតុអ្វីទៅ? នេះ
ជាការកំរិតរបស់ Apple ហើយបើគាត់សំរេចថាម៉េច គឺអញ្ចឹងហើយ… មិនអាចតវ៉ាបានទេ។
តែមានវិធី អាចអោយលោកអ្នក Restore ទៅកាន់ស៊េរី ឬ OS version ចាស់ៗបាន
លុះត្រាតែ លោកអ្នក បាន save កូនសោរ SHSH សំរាប់ version ដែលលោកអ្នក ចង់
Restore ទៅនោះ ជាមុនសិន។ ហើយម្តងទៀត គ្មានវិធីអ្វី អាចទំលាក់ Baseband
បាននៅឡើយទេ នាពេលនេះ។កូនសោរ SHSH
 កូនសោរ
SHSH គឺជាឯកសារមួយ ដែលលោកអ្នក ត្រូវការក្នុងការ Restore ទៅកាន់ Firmware ឫ
OS version ចាស់ៗ។ បច្ចុប្បន្ន មានវិធី 2 ដែលអាចអោយលោកអ្នក
អាចរក្សាកូនសោរនេះគឺ ប្រើកម្មវិធី iSHSHit នៅលើ iPhone និង TinyUmbrella
នៅលើកុំព្យូទ័រ៕
កូនសោរ
SHSH គឺជាឯកសារមួយ ដែលលោកអ្នក ត្រូវការក្នុងការ Restore ទៅកាន់ Firmware ឫ
OS version ចាស់ៗ។ បច្ចុប្បន្ន មានវិធី 2 ដែលអាចអោយលោកអ្នក
អាចរក្សាកូនសោរនេះគឺ ប្រើកម្មវិធី iSHSHit នៅលើ iPhone និង TinyUmbrella
នៅលើកុំព្យូទ័រ៕វិធី Tethered Jailbreak iOS 6.0.1 សំរាប់ iPhone 3GS និង iPhone 4

បច្ចុប្បន្ន ប្រព័ន្ធ iOS 6.0.1 គឺអាច Jailbreak បានតែ នៅលើ ឧបករណ៍ A4 ប៉ុណ្ណោះ រួមមាន iPhone 4 និង 3GS ហើយការ Jailbreak ទៀតសោត គឺជាប្រភេទ Tethered Jailbreak ដែលនេះ មានន័យថា ពេល Restart ម៉ាស៊ីុនម្តងៗ តំរូវអោយលោកអ្នក ភ្ជាប់វាទៅកាន់កុំព្យូទ័រ រួចដំណើរការមុខងារ Just boot នៅលើកម្មវិធី redsn0w បើមិនដូច្នោះទេ លោកអ្នក នឹងមិនអាចប្រើ កម្មវិធីកែកុនប្រព័ន្ធ ដែលបានដោនឡូដ ពី Cydia នោះទេ។
តំរូវការជាមូលដ្ឋាន:
- កម្មវិធី redsn0w 0.9.15.b3 ដោនឡូដពីទីនេះ: សំរាប់ប្រព័ន្ធ Windows | សំរាប់ប្រព័ន្ធ Mac
- iPhone 3GS/ 4 ដែលដើរដោយប្រព័ន្ធ iOS 6.0.1 (មើលវិធីដំឡើងនៅទីនេះ: wp.me/p1DX6F-2cA)
- កុំព្យូទ័រដែលមានអ៊ីនធើណែត
- ឯកសារដំឡើង iOS 6.0 (Stock OS) ដើម្បីបញ្ឆោត Redsn0w ព្រោះ Redsn0w ស្គាល់តែ iOS 6.0 ទេ
>> iPhone 4 GSM
>> iPhone 3GS
វិធី Tethered Jailbreak iOS 5
1.ជាដំបូង សូមបើកកម្មវិធី redsn0w ដោយចុច ម៉ៅខាងស្តាំ រួចរើសយក Run As Administrator សំរាប់ ប្រព័ន្ធ Windows ឬ ចុចម៉ៅខាងស្តាំ រួចរើសយក Open សំរាប់ប្រព័ន្ធ Mac OSX។


2. បន្ទាប់មក ចុចលើប៊ូតុង Extras រួចចុចលើ ប៊ូតុង Select IPSW រួចចូលទៅថតកុំព្យូទ័រ ហើយរើសយក ឯកសារដើមប្រព័ន្ធ iOS 6.0 ដែលបានដោនឡូដ ខាងលើ ដើម្បីប្រាប់ redsn0w អោយដឹងថា តើយើងចង់ Jailbreak ប្រព័ន្ធ iOS កំណែទំរង់មួយណា។ រួចមក សូមចុច Open-> OK។




3. ត្រឡប់មក ផ្ទាំងដើមកម្មវិធី redsn0w វិញ រួចសូមចុចលើប៊ូតុង Jailbreak។ រួចរើសយក Install Cydia រួចចុច Next។




4.ដោត iPhone នឹងកុំព្យូទ័រ រួចចុចបិទវា។ បន្ទាប់មក ដាក់iPhone អោយស្ថិតនៅ DFU។ បើលោកអ្នក ចេះធ្វើ DFU អាចធ្វើវា ដោយមិនចាំបាច់ចុច Next នោះទេ។ តែបើមិនចេះ សូមចុច Next រួចមើលតាមការណែនាំដោយ ចុចប៉ូតុង Power (ប៉ូតុងបិទ-បើកទូរស័ព្ទ) អោយជាប់ 3 វិនាទី។ នៅបន្តចុចប៊ូតុង Power រួចហើយចុចប៉ូតុង Home (ប៉ូតុងមូលនៅកណ្តាលខាងក្រោមអេក្រង់) អោយជាប់ប្រមាណ 10 វិនាទី រួចបន្ទាប់មក ព្រលែងប៉ូតុង Power តែនៅចុច ប៉ូតុង Home អោយជាប់ដដែល ប្រមាណ 15 វិនាទី។




5. វានឹងលោតផ្ទាំង Exploiting with Limera1n ពេលនេះ លោកអ្នក អាចព្រលែងប៉ូតុង Home បានហើយ។ វានឹងចេញថា Done! ហើយនៅលើ អេក្រង់ទូរស័ព្ទលោកអ្នក នឹងចេញ អក្សរកូដ មិនខាន។ រង់ចាំ មួយសន្ទុះរហូត iPhone លោកអ្នក Boot ចូលផ្ទាំង Home Screen។ តែ លោកអ្នក នៅមិនទាន់អាចប្រើ ឬឃើញ Cydia នៅឡើយទេ។ ជំហានបន្ទាប់ គឺត្រូវ Boot Tethered ដើម្បីអាចប្រើ Cydia បាន។



វិធី Boot Tethered:
6.សូមបើកកម្មវិធី redsn0w ម្តងទៀត បន្ទាប់មក ចុចលើប៊ូតុង Extras។ បន្ទាប់មក ចុចលើ ប៊ូតុង Select IPSW រួចចូលទៅថតកុំព្យូទ័រ ហើយរើសយក ឯកសារដើមប្រព័ន្ធ iOS 6.0 ដើម្បីប្រាប់ redsn0w អោយដឹងថា តើយើងចង់ Jailbreak កំណែទំរង់មួយណា។ រួចមក សូមចុច Open-> OK។



6. បន្ទាប់មក ចុចលើប៊ូតុង Just boot។ រួចសូម ដាក់iPhone អោយស្ថិតនៅ DFU ដោយដោតវានឹងកុំព្យូទ័រ រួចចុចបិទវា។ ចុចប៉ូតុង Power (ប៉ូតុងបិទ-បើកទូរស័ព្ទ) អោយជាប់ 5 វិនាទី។ នៅបន្តចុចប៊ូតុង Power រួចហើយចុចប៉ូតុង Home (ប៉ូតុងមូលនៅកណ្តាលខាងក្រោមអេក្រង់) អោយជាប់ប្រមាណ 10 វិនាទី រួចបន្ទាប់មក ព្រលែងប៉ូតុង Power តែនៅចុច ប៉ូតុង Home អោយជាប់ដដែល ប្រមាណ 15 វិនាទី។






វានឹងលោតផ្ទាំង Exploiting with Limera1n ពេលនេះ លោកអ្នក អាចព្រលែងប៉ូតុង Home បានហើយ។ វានឹងចេញថា Done! នោះ ការ Tethered Boot របស់លោកអ្នក បានសំរេចហើយ ហើយ លោកអ្នក អាចប្រើ Cydia ដើម្បីដំឡើង កម្មវិធីកែកុនប្រព័ន្ធ ដូចជា អក្សរ និងឃីប៊តខ្មែរ ជាដើម៕


កុំព្យូទ័ររបស់លោកអ្នកមានមេរោគឬទេ?
 បន្ទាប់ពីអ្នកបើក
និង ដំណើរការការកម្មវិធីកុំព្យូទ័រ (Software) ដែលមានបង្កប់មេរោគនោះ ឬបើក
attach file ដែលមកជាមួយ e-mail ក្នុងកុំព្យូទ័ររបស់អ្នក ។
អ្នកមិនអាចដឹងថាអ្នកបានឆ្លងមេរោគរហូតដល់អ្នកសង្កេតឃើញថា
កុំព្យូទ័ររបស់អ្នកដំណើរការការខុសពីធម្មតា ។
បន្ទាប់ពីអ្នកបើក
និង ដំណើរការការកម្មវិធីកុំព្យូទ័រ (Software) ដែលមានបង្កប់មេរោគនោះ ឬបើក
attach file ដែលមកជាមួយ e-mail ក្នុងកុំព្យូទ័ររបស់អ្នក ។
អ្នកមិនអាចដឹងថាអ្នកបានឆ្លងមេរោគរហូតដល់អ្នកសង្កេតឃើញថា
កុំព្យូទ័ររបស់អ្នកដំណើរការការខុសពីធម្មតា ។ខាងក្រោមនេះជាចំនុចទូទៅមួយចំនួនដែលបង្ហាញថាកុំព្យូទ័ររបស់អ្នកត្រូវបានរាតត្បាតដោយមេរោគ៖
- កុំព្យូទ័ររបស់អ្នកដំណើរការការយឺតជាងធម្មតា
- កុំព្យូទ័ររបស់អ្នកគាំ ឬឈប់ដំណើរការការជាញឹកញាប់
- កុំព្យូទ័ររបស់អ្នកឧស្សាហ៍ restart
- កុំព្យូទ័ររបស់អ្នក restart ដោយខ្លួនឯងហើយមិនអាចចូលដល់ Windows បាន
- កម្មវិធីក្នុងកុំព្យូទ័ររបស់អ្នកមិនដំណើរការការដោយត្រឹមត្រូវ
- Disk ឬ disk drive (c ឬ d) មិនអាចចូលទៅបាន
- អ្នកមិនអាច print បានដូចធម្មតា
- អ្នកឃើញនូវ error message ចម្លែក
- អ្នកឃើញ menus និង dialog boxes បង្ហាញរញេរញៃ
ចំនាំ៖ សូមប្រយ័ត្ននូវ message ដែលប្រមានអ្នកថាអ្នកបានផ្ញើ e-mail ដែលមាននូវមេរោគ ។ នេះអាចប្រាប់ថាមេរោគបានប្រើ e-mail របស់អ្នកសម្រាប់ធ្វើការផ្ញើមេរោគទៅកាន់អ្នកដ៏ទៃទៀត ដែលអាចជាមិត្តភក្រ្ត័របស់អ្នកជាដើម ។ នេះមិនមែនមានន័យថាអ្នកមានមេរោគនោះទេ ។ មេរោគខ្លះមានសមត្ថភាពក្នុងការក្លែងបន្លំ e-mail addresses ។
ស្វែងយល់អំពីរបៀបបង្កើនល្បឿនក្នុងWindows7
 បង្កើនល្បឿនWindows 7
មិនថាប្រព័ន្ធប្រតិបត្តិការ Windows
កំណែណាទេពេលដែលអ្នកប្រើវាបានប្រមាណ ២ ឬ
៣ខែអ្នកនឹងសង្កេតឃើញថាវាចាប់ផ្ដើមដំណើរការយឺតជាងពីការដំឡើង
កាលពីដំបូងជាមិនខាន ។
មានកម្មវិធីផ្សេងៗជាច្រើនដែលអាចធ្វើឲ្យវីនដូប្រសើរឡើង
ប៉ុន្តែវាមិនមានសុវត្ថិភាពទេក្នុងការដំណើរការកម្មវិធីដែលអ្នក
មិនស្គាល់អ្នកបង្កើត ឬអភិវឌ្ឍន៍ ។
ក្នុងអត្ថបទនេះទស្សនាវដ្ដីយើងខ្ញុំនឹងបង្ហាញអំពីការបង្កើនល្បឿន
របស់វីនដូ ៧
និងរបៀបធ្វើឲ្យវីនដូដំណើរការដោយប្រសើរព្រមទាំងមានសុវត្ថិភាព ។
គន្លឹះនីមួយៗមិនទាក់ទងនឹងការ Hack ប្រព័ន្ធដំណើរការឡើយ
ដូច្នេះអ្នកអាចអនុវត្តបានដោយពុំព្រួយបារម្ភថាវានឹងមានការ
ប៉ះពាល់ដល់ប្រព័ន្ធប្រតិបត្តិការរបស់អ្នក ។
បង្កើនល្បឿនWindows 7
មិនថាប្រព័ន្ធប្រតិបត្តិការ Windows
កំណែណាទេពេលដែលអ្នកប្រើវាបានប្រមាណ ២ ឬ
៣ខែអ្នកនឹងសង្កេតឃើញថាវាចាប់ផ្ដើមដំណើរការយឺតជាងពីការដំឡើង
កាលពីដំបូងជាមិនខាន ។
មានកម្មវិធីផ្សេងៗជាច្រើនដែលអាចធ្វើឲ្យវីនដូប្រសើរឡើង
ប៉ុន្តែវាមិនមានសុវត្ថិភាពទេក្នុងការដំណើរការកម្មវិធីដែលអ្នក
មិនស្គាល់អ្នកបង្កើត ឬអភិវឌ្ឍន៍ ។
ក្នុងអត្ថបទនេះទស្សនាវដ្ដីយើងខ្ញុំនឹងបង្ហាញអំពីការបង្កើនល្បឿន
របស់វីនដូ ៧
និងរបៀបធ្វើឲ្យវីនដូដំណើរការដោយប្រសើរព្រមទាំងមានសុវត្ថិភាព ។
គន្លឹះនីមួយៗមិនទាក់ទងនឹងការ Hack ប្រព័ន្ធដំណើរការឡើយ
ដូច្នេះអ្នកអាចអនុវត្តបានដោយពុំព្រួយបារម្ភថាវានឹងមានការ
ប៉ះពាល់ដល់ប្រព័ន្ធប្រតិបត្តិការរបស់អ្នក ។១. យកចេញកម្មវិធី ឬលក្ខណៈពិសេសៗរបស់ Windows ដែលអ្នកមិនបានប្រើ
នៅពេលអ្នកទិញកុំព្យូទ័រ ឬកុំព្យូទ័រយួរដៃជាទូទៅវាតែងមានមកជាមួយកម្មវិធីដែលបានដំឡើង ហើយរួចជាស្រេចជាច្រើនដូចជា Demo-Ware, Trial-Ware (ជាកម្មវិធីដែលគេឲ្យអ្នកសាកល្បងប្រើមុននឹងទិញ), Anti-Virus ជាដើម ។ ប្រសិនបើអ្នកចូលចិត្តសាកល្បងជាមួយនឹងកម្មវិធីថ្មីៗ អ្នកប្រហែលជាអាចទាញយកកម្មវិធីទាំងនោះពីអ៊ីនធឺណិតមកដំឡើងចូល កុំព្យូទ័រអ្នកមិនខាន ។ ការដំឡើងកម្មវិធីយ៉ាងច្រើននៅលើកុំព្យូទ័រវានឹងធ្វើឲ្យអ្នក ប្រើប្រាស់ប្រភពធនធានរបស់ប្រព័ន្ធកុំព្យូទ័រខ្ជះខ្ជាយចោលឥតប្រយោជន៍ នេះជាមូលហេតុដែលធ្វើឲ្យកុំព្យូទ័រចាប់ផ្ដើមដំណើរការយឺត ។ ចូរយកកម្មវិធីទាំងឡាយដែលអ្នកមិនត្រូវការប្រើប្រាស់ចេញ (Uninstall) ដោយអ្នកត្រូវចូលទៅកាន់ Control Panel => Programs => Uninstall (សូមជ្រើសកម្មវិធីដែលអ្នកចង់យកចេញ) ។ អ្នកក៏អាចចូលទៅកាន់ Control Panel => Programs => Turn Windows Features On ឬOff ដើម្បីបិទ ឬបើកលក្ខណៈពិសេសរបស់វីនដូ ដោយអ្នកអាចដោះធីកចេញពី Windows Features ដែលមិនត្រូវការប្រើប្រាស់ ។
២- ចូរមើលឡើងវិញនូវកម្មវិធីដែលចាប់ផ្ដើមដំបូង (Startup Programs)
ភាគច្រើននៃបញ្ហាដែលធ្វើឲ្យកុំព្យូទ័រដើរយឺតគឺបណ្ដាលមកពី កម្មវិធីដែលចាប់ផ្ដើមដំណើរការដោយស្វ័យប្រវត្តិដោយខ្លួនឯងពេល កុំព្យូទ័របើកមកដំបូងហើយនូវបន្តដំណើរការរហូតដែលជាហេតុធ្វើឲ្យ វាប្រើប្រាស់ប្រព័ន្ធអង្គចងចាំ (System Memory) អស់យ៉ាងច្រើន ។ មធ្យោបាយងាយស្រួលបំផុតដើម្បីធ្វើឲ្យដឹងថាកម្មវិធីណាមួយកំពុង ដំណើរការនៅខណៈពេលWindowsចាប់ផ្ដើមដំណើរការដំបូងគឺអ្នកអាចមើលនៅ លើរូបតំណាង Notification ដែលមានទីតាំងនៅលើ Task bar ដោយចុចរូបសញ្ញាព្រួញឡើងលើដើម្បីបង្ហាញរូបតំណាងកម្មវិធីដែលលាក់ ។ Uninstall កម្មវិធីដែលអ្នកមិនប្រើ ឬបិទជម្រើសរបស់កម្មវិធីមិនឲ្យវាចាប់ផ្ដើមដោយស្វ័យប្រវត្តិពេល ដំណើរការម៉ាស៊ីនដំបូង ។

មធ្យោបាយដែលប្រសើរដើម្បីពិនិត្យកម្មវិធី Starup គឺត្រូវប្រើកម្មវិធី System Configuration ។ អ្នកអាចប្រើកម្មវិធីនេះបានដោយចុចលើម៉ឺនុយ Start រួចបញ្ចូលពាក្យ msconfig ក្នុងប្រអប់ Search box បន្ទាប់មកវានឹងបង្ហាញផ្ទាំងកម្មវិធីសូមចុចលើ ផ្ទាំង Startup រួចពិនិត្យមើលកម្មវិធីដែលមានក្នុងនោះ ប្រសិនបើអ្នកឃើញកម្មវិធីដែលអ្នកមិនត្រូវការចូរដោះធីកវាចេញ ដើម្បីធ្វើឲ្យកម្មវិធីមិនអាចដំណើរការបានពេលចាប់ផ្ដើមកុំព្យូទ័រ ។
ចំណាំ ៖ វិធីនេះមិនមែនសម្រាប់ Uninstall កម្មវិធីចេញពីកុំព្យូទ័រទេ វាគ្រាន់តែបិទកម្មវិធីមិនឲ្យដំណើរការដោយស្វ័យប្រវត្តិពេល Startup កុំព្យូទ័រដំបូង ។
សម្រាប់អ្នកប្រើដែលមានចំណេះដឹងខាងកុំព្យូទ័រច្រើនអាចប្រើកម្មវិធី ឥតគិតថ្លៃពី Microsoft គឺ Autoruns for Windows (មាននៅក្នុង CD របស់ CM) ដែលវាជាកម្មវិធីដែលល្អសម្រាប់ត្រួតពិនិត្យ កម្មវិធី Startup គ្រប់ប្រភេទ និងសេវាផ្សេងៗដែលអ្នកត្រូវការជាចាំបាច់ ។

៣- កែសម្រួលVisual Effects:
Windows ដែលពេញនិយមគឺមិនមែនជាWindows ដែលលឿនបំផុតនោះទេ ។ អ្នកអាចកែប្រែ Visual Effects ដើម្បីធ្វើឲ្យប្រព័ន្ធដំណើរការកុំព្យូទ័រមានភាពប្រសើរឡើង ។ នៅក្នុងផ្ទាំង Control Panel ចូរស្វែងរកនិងចុចលើពាក្យ Performance Information and Tools រួចចុចលើ Adjust Visual Effects បន្ទាប់មកវានឹងបង្ហាញផ្ទាំងដូចខាងក្រោម ៖

នៅក្នុងផ្ទាំងនេះចូរជ្រើសជម្រើស Adjust for best performance ឬជ្រើស Custom ដើម្បីជ្រើស Visual Effects ទៅតាមតម្រូវការរបស់អ្នក ។
៤-កែសម្រួលជម្រើស Indexing Options:
ប្រព័ន្ធប្រតិបត្តិការ Windowsតែងតែធ្វើការរៀបឯកសារឲ្យមានរបៀប (Indexes) នៅលើទីតាំងនានាគ្រប់ Drives ដែលធ្វើឲ្យអ្នកងាយស្រួលក្នុងការស្វែងរកឯកសារ រួមទាំង Folders ។ អ្នកអាចកែសម្រួលការកំណត់នេះដោយឲ្យ Windows ធ្វើការរៀបឯកសារ (indexes) តែលើទីតាំងទាំងឡាយណាដែលអ្នកនឹងស្វែងរកញឹកញាប់ ។

នៅក្នុងផ្ទាំង Control Panel ជ្រើស Indexing Options រួចចុចលើប៊ូតុង Modify បន្ទាប់មកវានឹងបង្ហាញផ្ទាំងដូចខាងក្រោម ៖

ចុចលើប៊ូតុង Show all locations បន្ទាប់មកដោះធីកលើទីតាំង ឬ Drives ដែលអ្នកកម្រធ្វើការស្វែងរកឯកសារ រួចចុចប៊ូតុង OK ជាការស្រេច ។
៥-កែសម្រួលការកំណត់ការប្រើ Power Settings
ការកំណត់លំនាំដើមរបស់ Power Management ក្នុង Windows 7 គឺធ្វើឲ្យមានតុល្យភាពរវាងការប្រើថាមពលភ្លើង និងដំណើរការរបស់កុំព្យូទ័រ ។ ប្រសិនបើអ្នកមិនព្រួយបារម្ភពីការប្រើប្រាស់ថ្មកុំព្យូទ័រ និងថាមពលអគ្គិសនី ហើយចង់ឲ្យវីនដូ ៧ ដំណើរការលឿន អ្នកអាចផ្លាស់ប្ដូរការកំណត់ក្នុង Power Management ដើម្បីទទួលបានដំណើរការល្អបំផុត ។ ក្នុងផ្ទាំង Control Panel ចូរជ្រើស Power Options ចុចលើសញ្ញាព្រួញ Show additional plans រួចជ្រើស High performance ។

៦-បិទសំឡេងទាំងអស់
អ្នកអាចធ្វើការបិទសំឡេងដែលមិនត្រូវការផ្សេងៗក្នុងវីនដូដើម្បី ធ្វើឲ្យវីនដូដំណើរការរឹតតែប្រសើរ ។ ក្នុងផ្ទាំង Control Panel ចូរជ្រើស Sound រួចចុចលើផ្ទាំង Sound ក្នុងប្រអប់ Sound Scheme ចូរជ្រើស No Sounds បន្ទាប់មកដោះធីកចេញពី Play Windows Startup Sound រួចចុចប៊ូតុង OK ។

៧-កែសម្រួល Services ទាំងឡាយក្នុងWindows
ចំណុចទី៧នេះគឺសម្រាប់អ្នកប្រើប្រាស់ទាំងឡាយដែលមានចំណេះដឹងខ្ពស់ ។ Services របស់វីនដូទាំងអស់ដំណើរការបន្តបន្ទាប់ឡើងវិញនិងផ្ដល់តួនាទីជា ច្រើនទៅឲ្យប្រព័ន្ធដំណើរការសម្រាប់កុំព្យូទ័ររបស់អ្នក ។ ទោះបីជាយ៉ាងណាក៏ដោយអ្នកប្រើប្រាស់ភាគច្រើនមិនបានត្រូវ ការServices ដែលផ្ដល់ដោយតាមលំនាំដើមទេ ។ ដោយ Services ដែលដំណើរការនីមួយៗវាប្រើប្រាស់ធនធានប្រព័ន្ធ(System Resources) ច្រើនដូច្នេះការកែសម្រួលការកំណត់លំនាំដើមសម្រាប់ Services ដែលដំណើរការខ្លួនឯងដោយស្វ័យប្រវត្តិនៅពេលដែលកុំព្យូទ័រចាប់ផ្ដើម ដំណើរការដំបូង នឹងជួយឲ្យបង្កើនល្បឿន Windows 7 ។ អ្នកអាចបង្ហាញផ្ទាំងកំណត់ Services នេះដោយចុចលើម៉ឺនុយ Start បន្ទាប់មកបញ្ចូលពាក្យ services.msc ក្នុងប្រអប់ Search box ។

Services នីមួយៗអាចត្រូវបានគេកំណត់ដើម្បីឲ្យដើរដោយ ស្វ័យប្រវត្តិ(Auto-start ពេលដំណើរការកុំព្យូទ័រ) ឬកំណត់ដោយដៃ (ចាប់ផ្ដើម Services តែនៅពេលត្រូវការ) ឬបិទមិនឲ្យដំណើរការ ។ តើការកំណត់ Service ណាមួយដែលអ្នកគួរតែផ្លាស់ប្ដូរ? ជាការប្រសើរបំផុតប្រសិនបើអ្នកអាចស្រាវជ្រាវបន្ថែមតាមអ៊ីនធឺណិត ។
៨-គន្លឹះផ្សេងៗដើម្បីធ្វើឲ្យប្រសើរឡើងដល់ដំណើរការម៉ាស៊ីន
ក្រៅពីការរៀបរាប់ខាងលើ គន្លឹះនានាខាងក្រោមក៏អាចជួយអ្នកក្នុងការបង្កើនល្បឿនដល់វីនដូ ៧ ដែរ ៖
- ប្រើកម្មវិធី CCleaner ដើម្បីសម្អាតឯកសារមិនបានការ ។
- ប្រើកម្មវិធីកម្ចាត់មេរោគល្អៗដូចជា Microsoft Security Essentials ។
- ប្រសិនបើអ្នកប្រើជម្រើស Hibernate ដើម្បីបិទកុំព្យូទ័រចូរRestart វីនដូឡើងវិញយ៉ាងហោចណាស់មួយដងក្នុងមួយអាទិត្យ ។
- សូមកុំផ្លាស់ប្ដូរ Default disk defragmentation auto-run schedule ។
- ចំណុចដែលរៀបរាប់ខាងលើបានលើកឡើងពីចំណុចសំខាន់ៗដែលយើងត្រូវការ ប្រើដើម្បីបង្កើនល្បឿនWindows 7 ដោយមិនចាំបាច់ដំឡើងពពួកកម្មវិធីផ្សេងៗ (Third-Party Utilities)ដែលមិនគាំទ្រជាផ្លូវការដោយក្រុមហ៊ុន Microsoft ។
ការការពារ Hack
វិធីការពារការចុច Link បញ្ជោត ដ៏មានប្រសិទ្ធភាព
មួយរយៈនេះបណ្តាញអ្នកប្រើប្រាស់ Facebook ក្នុងស្រុកខ្មែរ
មានបញ្ហាទាក់ទិន និងការ Hack យកគណនី ឬក្លែងបន្លំគណនីជាដើម
ដែលបញ្ហានេះបណ្តាលមកពីការធ្វេសប្រហែល ឬមិនបានប្រុងប្រយ័ត្ន
ពីការបោកបញ្ជោតរបស់បុគ្គលរំខានមួយចំនួន។ អត្ថបទនេះសំបុកអាយធី
សូមបង្ហាញជូននូវគន្លឹះ ថ្មីមួយដែលលោកអ្នក ពុំសូវបានចាំអារម្មណ៍
និងប្រុងប្រយ័ត្ន នោះគឺ វិធីការពារការចុច Link បញ្ជោត។
តោះ! សូមស្វែងយល់ និងអនុវត្តន៍ជាមួយសំបុកអាយធី នាពេលនេះ៖
————————————————————-
១. មើលឈ្មោះ និងប្រភេទ URL (link ដែលអ្នកបម្រុងនឹងចុច)
ឧទាហរណ៍៖ http://abc.com/images/wow/very_cute_girls.png (កុំចុចព្រោះជាតំណភ្ជាប់ក្លែងក្លាយទេ)
នេះជាមាតិកាមួយប្រភេទ ដែលធ្វើឲ្យលោកអ្នកមានការចាប់អារម្មណ៍ ហើយទាញអារម្មណ៍លោកអ្នកឲ្យចុចដោយគ្មានការប្រុងប្រយ័ត្ន
២. មើលប្រភេទ ឬប្រវត្តិអ្នកដែលដាក់តំណភ្ជាប់៖
វាមិនមែនជារឿងទូទៅនោះទេ ព្រោះថាអ្នកចែករំលែក ឬដាក់តំណភ្ជាប់នីមួយៗ យើងមិនអាចដើររកប្រភព ឬអ្នកដាក់មកផ្ទាល់នោះបានទេ។ ប៉ុន្តែលោកអ្នកអាច ស្វែងរកគេ (បើគេចែកក្នុងក្រុមណាមួយ) នៅក្នុងក្រុម ឬទីកន្លែងណាមួយ ដូចជា Facebook Group ជាដើម។ ការរក ឬមើលប្រភេទអ្នកដែលដាក់តំណភ្ជាប់នេះ គឺសំដៅលើទម្លាប់នៃ ការចែករំលែករបសគេ ថាតើចូលចិត្តប្រភេទណា? ចូលចិត្ត Hack ឬយ៉ាងណា?
៣. ពិនិត្យមើលថាតើ Facebook បង្ហាញ Thumbnail ដែរឬទេ? ក្នុងករណីតំណភ្ជាប់ក្នុង Facebook៖
ជាធម្មតា Facebook នឹងបង្ហាញ Thumbnail (រូបភាព ឬអក្សរ) ដើម្បីបង្ហាញអត្តសញ្ញាណនៃតំណភ្ជាប់នីមួយៗ

បង្ហាញពី Thumnail
*** ដើម្បីចុចតំណភ្ជាប់នោះ ដោយសុវត្ថិភាព ប្រសិនបើពុំមានការបញ្ជាក់ ដោយបង្ហាញ Thumbnail ក្នុង Facebook ទេគឺ៖
ជាដំបូង សូមលោកអ្នកចូលទៅ Browser ហើយវាយត្រង់ URL នៃឈ្មោះ Domain ដែលលោកអ្នកនឹងចុចនោះ ហើយបន្តចម្លង URL បន្ទាប់នោះ មក Paste បន្តពីឈ្មោះ Domain ។
ឧទាហរណ៍៖ http://abc.com/images/wow/very_cute_girls.png នេះជា URL ដែលលោកអ្នកសង្ស័យថា មិនមានសុវត្ថិភាព ដូចនេះសូមលោកអ្នក វាយឈ្មោះចូលក្នុង Browser សិននូវ http://www.abc.com ដើម្បីបញ្ជាក់ថា តើមានឈ្មោះនឹងមែនឬអត់? បើមាន សូមបន្តចម្លង (Copy) URL បន្ទាប់គឺ /images/wow/very_cute_girls.png រួចយកទៅ Paste បន្តពី www.abc.comបើមាននោះវានឹងមិនមានបញ្ហាអីទេ! តែបើគ្មានវាបញ្ជាក់ថា គេកំពុងតែបោកបញ្ជោតអ្នកហើយ សូមចំណាំមុខទុក។
សូមចងចាំថា៖ ការបោកបញ្ជោតនេះ អាចធ្វើឡើងបានគ្រប់រូបភាព ដូចជា ការឆាតទៅជជែកកម្សាន្ត ហើយផ្ញើតំណភ្ជាប់ឲ្យអ្នកចុច – ការចែករំលែកចំណេះដឹង ហើយឆ្លៀតឱកាស (តែមិនមែនសំបុកអាយធីឡើយ ហេហេ) – ការផ្ញើសារតាមរយៈសារអេឡិចត្រូនិច (e-mail) ហើយបង្គាប់ឲ្យអ្នកចុចតំណភ្ជាប់ ជាដើម ។ល។
តោះ! សូមស្វែងយល់ និងអនុវត្តន៍ជាមួយសំបុកអាយធី នាពេលនេះ៖
————————————————————-
ត្រួតពិនិត្យតំណភ្ជាប់ មុននឹងចុច
ជាទូទៅការចុចលើតំណភ្ជាប់ គ្មានអីពិបាកទេ! គឺឃើញអក្សរ(URL) ពណ៌ខៀវៗ (ជាប្រភេទតំណភ្ជាប់) ក៏ចុចយកៗ ដោយមិនបានគិត និងស្វែងយល់ពី ប្រភេទតំណភ្ជាប់នោះ ឲ្យបានច្បាស់សិននោះទេ ដែលនេះជាដើមហេតុចម្បងក្នុងការប្រឈមមុខជាមួយនឹងការបាត់បង់សុវត្ថិភាព។ដំណោះស្រាយ៖
ដើម្បីដោះស្រាយបញ្ហានេះ គឺជាការងាយបំផុត៖១. មើលឈ្មោះ និងប្រភេទ URL (link ដែលអ្នកបម្រុងនឹងចុច)
ឧទាហរណ៍៖ http://abc.com/images/wow/very_cute_girls.png (កុំចុចព្រោះជាតំណភ្ជាប់ក្លែងក្លាយទេ)
នេះជាមាតិកាមួយប្រភេទ ដែលធ្វើឲ្យលោកអ្នកមានការចាប់អារម្មណ៍ ហើយទាញអារម្មណ៍លោកអ្នកឲ្យចុចដោយគ្មានការប្រុងប្រយ័ត្ន
២. មើលប្រភេទ ឬប្រវត្តិអ្នកដែលដាក់តំណភ្ជាប់៖
វាមិនមែនជារឿងទូទៅនោះទេ ព្រោះថាអ្នកចែករំលែក ឬដាក់តំណភ្ជាប់នីមួយៗ យើងមិនអាចដើររកប្រភព ឬអ្នកដាក់មកផ្ទាល់នោះបានទេ។ ប៉ុន្តែលោកអ្នកអាច ស្វែងរកគេ (បើគេចែកក្នុងក្រុមណាមួយ) នៅក្នុងក្រុម ឬទីកន្លែងណាមួយ ដូចជា Facebook Group ជាដើម។ ការរក ឬមើលប្រភេទអ្នកដែលដាក់តំណភ្ជាប់នេះ គឺសំដៅលើទម្លាប់នៃ ការចែករំលែករបសគេ ថាតើចូលចិត្តប្រភេទណា? ចូលចិត្ត Hack ឬយ៉ាងណា?
៣. ពិនិត្យមើលថាតើ Facebook បង្ហាញ Thumbnail ដែរឬទេ? ក្នុងករណីតំណភ្ជាប់ក្នុង Facebook៖
ជាធម្មតា Facebook នឹងបង្ហាញ Thumbnail (រូបភាព ឬអក្សរ) ដើម្បីបង្ហាញអត្តសញ្ញាណនៃតំណភ្ជាប់នីមួយៗ

បង្ហាញពី Thumnail
*** ដើម្បីចុចតំណភ្ជាប់នោះ ដោយសុវត្ថិភាព ប្រសិនបើពុំមានការបញ្ជាក់ ដោយបង្ហាញ Thumbnail ក្នុង Facebook ទេគឺ៖
ជាដំបូង សូមលោកអ្នកចូលទៅ Browser ហើយវាយត្រង់ URL នៃឈ្មោះ Domain ដែលលោកអ្នកនឹងចុចនោះ ហើយបន្តចម្លង URL បន្ទាប់នោះ មក Paste បន្តពីឈ្មោះ Domain ។
ឧទាហរណ៍៖ http://abc.com/images/wow/very_cute_girls.png នេះជា URL ដែលលោកអ្នកសង្ស័យថា មិនមានសុវត្ថិភាព ដូចនេះសូមលោកអ្នក វាយឈ្មោះចូលក្នុង Browser សិននូវ http://www.abc.com ដើម្បីបញ្ជាក់ថា តើមានឈ្មោះនឹងមែនឬអត់? បើមាន សូមបន្តចម្លង (Copy) URL បន្ទាប់គឺ /images/wow/very_cute_girls.png រួចយកទៅ Paste បន្តពី www.abc.comបើមាននោះវានឹងមិនមានបញ្ហាអីទេ! តែបើគ្មានវាបញ្ជាក់ថា គេកំពុងតែបោកបញ្ជោតអ្នកហើយ សូមចំណាំមុខទុក។
សូមចងចាំថា៖ ការបោកបញ្ជោតនេះ អាចធ្វើឡើងបានគ្រប់រូបភាព ដូចជា ការឆាតទៅជជែកកម្សាន្ត ហើយផ្ញើតំណភ្ជាប់ឲ្យអ្នកចុច – ការចែករំលែកចំណេះដឹង ហើយឆ្លៀតឱកាស (តែមិនមែនសំបុកអាយធីឡើយ ហេហេ) – ការផ្ញើសារតាមរយៈសារអេឡិចត្រូនិច (e-mail) ហើយបង្គាប់ឲ្យអ្នកចុចតំណភ្ជាប់ ជាដើម ។ល។
ហេតុអីអ្នកត្រូវបារម្ភពីបញ្ហានេះ?
ពេលដែលគេបោកបញ្ជោត យកគណនី ឬសិទ្ធិបុគ្គលរបស់អ្នកហើយ លោកអ្នកមិនបាត់បង់ ការគ្រប់គ្រង ឬបាត់បង់សុវត្ថិភាពនៃព័ត៌មានរបស់អ្នក…។ទាញ Speed internet ប្រើតែឯង
អត្ថបទចុះផ្សាយដោយ លោក Lychanraksmey សូមចុច “Like” បើលោកអ្នកពេញចិត្ត ឬបន្ថែមជាមតិប្រសិនបើអ្នកមិនពេញចិត្ត
សួស្តីបងប្អូនប្រិយមិត្ត សំបុកអាយធី ទាំងអស់គ្នា ថ្ងៃនេះ សំបុកអាយធី បាននាំយកនូវវិធីម្យ៉ាង ដែលអាចផ្តាច់ Internet អ្នកដទៃ ដើម្បីទាញយក speed Internet របស់ Wifi មកប្រើប្រាស់តែឯង នៅតាមបណ្តាហាង coffee shop នានា ជាដើម។ សំបុកអាយធីសូមលើកយកម្មវិធីមួយឈ្មោះថា Netcut ដែលអាច download បានដោយសេរី នៅទីនេះ។ តោះ! សូមចាប់ផ្តើមទាំងអស់គ្នា។
ក្រោយពេល dowload និងដំឡើង (setup) រួច សូមចាប់ផ្តើមនូវកម្មវិធី Netcut ជា Administrator។ បន្ទាប់មកកម្មវិធីនឹងស្វែងរក ថាតើមាន អ្នកណា ខ្លះកំពុង ប្រើប្រាស់ Internet ក្នុង Wifi ដែលយើងកំពុងប្រើ

បន្ទាប់មកសូមជ្រើសរើសយក Hostname ទាំងឡាយណាដែលអ្នកចង់បិទ (ផ្តាច់ internet ) រួចចុចប៊ូតុង Cut Off (Ready)

ចំនាំៈ Hostname របស់ខ្ញុំគឺ HP-PC.digi… ដូចនេះលេខ IP Address ដែលមានទំរង់ដូចក្ក្នុងរង្វង់ខាងលើនេះគឺ ជារបស់អ្នកខ្លួនឯងទេ ដូចនេះសូមកុំ Cut Off ។ ម្យ៉ាងទៀតអ្នកក៏អាចបើកឲ្យអ្នកដទៃ ប្រើប្រាស់ Internet វិញបានដែរ ដោយជ្រើសរើស Hostname ដែលចង់បើកឲ្យប្រើវិញ រួចចុចប៊ូតុង Resume។
Warning: ការណែនាំពីកម្មវិធីនេះគឺគ្រាន់តែទុកជាឯកសារ និងក្នុងបំណងសម្រាប់ការសិក្សាស្រាវជ្រាវប៉ុណ្ណោះ ដូចនេះ សំបុកអាយធី នឹង មិន ទទួលខុស ត្រូវលើរាល់បញ្ហា ដែលអាចកើតមានឡើងនោះទេ Do it at your own risk. កម្មវិធីនេះត្រូវបានតេស្តសាកល្បង ឃើញថាមានប្រសិទិ្ធភាព ពិតមែន ដោយ Laptop Acer + Asus + Wifi Mastergrill.
ជាមួយគ្នានេះដែរ សំបុកអាយធី ក៏សូមណែនាំកម្មវិធីមួយសម្រាប់ ការពារពីកម្មវិធី Netcut នេះដែលមានឈ្មោះថា Netcut defender ដែលអាច download បាននៅទីនេះ។ កម្មវិធីនេះថែមទាំងអាចការពារអ្នកពី ARP SPOOFIng attack ទៀតផង។
សម្រាប់អត្ថបទគន្លឹះល្អៗជាច្រើនទៀត សូមរង់ចាំអានបន្តទៀតជាមួយ សំបុកអាយធី។
 Wow! ប្រើ Ms Office ជាមួយ Account Facebook
អ្នកប្រកដជាស្គាល់យ៉ាងច្បាស់ហើយអំពី Ms Office 2010
ដែរជាជំនាន់ក្រោយរបស់ក្រុមហ៊ុនយក្យ Microsoft
ក្រុមហ៊ុនយក្យមួយនេះបានបញ្ចេញគេហទំព័រ http://docs.com ថ្មីរបស់ខ្លួន (Version
beta) ដែរអាចអោយលោកអ្នកប្រើប្រាស់ Ms Office 2010 នៅលើ Online
បានដោយប្រើបានគ្រប់ Tool ទាំងអស់ ។ ពិសេសមួយទៀត ការប្រើប្រាស់ជាមួយ Account
Faecbook ដែររឹតតែងាយស្រួលសម្រាប់អ្នកប្រើប្រាស់ថែមទៀតផង ៖
Wow! ប្រើ Ms Office ជាមួយ Account Facebook
អ្នកប្រកដជាស្គាល់យ៉ាងច្បាស់ហើយអំពី Ms Office 2010
ដែរជាជំនាន់ក្រោយរបស់ក្រុមហ៊ុនយក្យ Microsoft
ក្រុមហ៊ុនយក្យមួយនេះបានបញ្ចេញគេហទំព័រ http://docs.com ថ្មីរបស់ខ្លួន (Version
beta) ដែរអាចអោយលោកអ្នកប្រើប្រាស់ Ms Office 2010 នៅលើ Online
បានដោយប្រើបានគ្រប់ Tool ទាំងអស់ ។ ពិសេសមួយទៀត ការប្រើប្រាស់ជាមួយ Account
Faecbook ដែររឹតតែងាយស្រួលសម្រាប់អ្នកប្រើប្រាស់ថែមទៀតផង ៖



រូបរាងទំព័រដើម

ការបង្កើតឯកសារថ្មី

Ms word

Ms Excel
ពិតជាពិសេសណាស់អ្នកអាចចែករំលែកឯកសាររបស់អ្នកនៅលើ Wall Facebook របស់អ្នក រក្សាឯកសាររបស់អ្នកលើ Internet បានកែប្រែឯកសារ និងលក្ខណពិសេសច្រើនទៀត ។
បើកGmail Accountច្រើនក្នុងពេលតែមួយ!
របៀបបម្លែងឯកសារពីទំព័រវែបសាយ ទៅជា PDF
សួស្តីបងប្អូនប្រិយមិត្ត សំបុកអាយធី ទាំងអស់គ្នា ថ្ងៃនេះ សំបុកអាយធី បាននាំយកនូវវិធីម្យ៉ាង ដែលអាចផ្តាច់ Internet អ្នកដទៃ ដើម្បីទាញយក speed Internet របស់ Wifi មកប្រើប្រាស់តែឯង នៅតាមបណ្តាហាង coffee shop នានា ជាដើម។ សំបុកអាយធីសូមលើកយកម្មវិធីមួយឈ្មោះថា Netcut ដែលអាច download បានដោយសេរី នៅទីនេះ។ តោះ! សូមចាប់ផ្តើមទាំងអស់គ្នា។
ក្រោយពេល dowload និងដំឡើង (setup) រួច សូមចាប់ផ្តើមនូវកម្មវិធី Netcut ជា Administrator។ បន្ទាប់មកកម្មវិធីនឹងស្វែងរក ថាតើមាន អ្នកណា ខ្លះកំពុង ប្រើប្រាស់ Internet ក្នុង Wifi ដែលយើងកំពុងប្រើ

បន្ទាប់មកសូមជ្រើសរើសយក Hostname ទាំងឡាយណាដែលអ្នកចង់បិទ (ផ្តាច់ internet ) រួចចុចប៊ូតុង Cut Off (Ready)

ចំនាំៈ Hostname របស់ខ្ញុំគឺ HP-PC.digi… ដូចនេះលេខ IP Address ដែលមានទំរង់ដូចក្ក្នុងរង្វង់ខាងលើនេះគឺ ជារបស់អ្នកខ្លួនឯងទេ ដូចនេះសូមកុំ Cut Off ។ ម្យ៉ាងទៀតអ្នកក៏អាចបើកឲ្យអ្នកដទៃ ប្រើប្រាស់ Internet វិញបានដែរ ដោយជ្រើសរើស Hostname ដែលចង់បើកឲ្យប្រើវិញ រួចចុចប៊ូតុង Resume។
Warning: ការណែនាំពីកម្មវិធីនេះគឺគ្រាន់តែទុកជាឯកសារ និងក្នុងបំណងសម្រាប់ការសិក្សាស្រាវជ្រាវប៉ុណ្ណោះ ដូចនេះ សំបុកអាយធី នឹង មិន ទទួលខុស ត្រូវលើរាល់បញ្ហា ដែលអាចកើតមានឡើងនោះទេ Do it at your own risk. កម្មវិធីនេះត្រូវបានតេស្តសាកល្បង ឃើញថាមានប្រសិទិ្ធភាព ពិតមែន ដោយ Laptop Acer + Asus + Wifi Mastergrill.
ជាមួយគ្នានេះដែរ សំបុកអាយធី ក៏សូមណែនាំកម្មវិធីមួយសម្រាប់ ការពារពីកម្មវិធី Netcut នេះដែលមានឈ្មោះថា Netcut defender ដែលអាច download បាននៅទីនេះ។ កម្មវិធីនេះថែមទាំងអាចការពារអ្នកពី ARP SPOOFIng attack ទៀតផង។
សម្រាប់អត្ថបទគន្លឹះល្អៗជាច្រើនទៀត សូមរង់ចាំអានបន្តទៀតជាមួយ សំបុកអាយធី។
គន្លឹះ Internet
ការចូលប្រើប្រាស់៖
- ចូលទៅ http://docs.com
- Sign Up

- សូម Log in ដោយប្រើ Account Facebook របស់អ្នក

ទម្រង់របស់ Microsoft my docs ៖

រូបរាងទំព័រដើម

ការបង្កើតឯកសារថ្មី

Ms word

Ms Excel
ពិតជាពិសេសណាស់អ្នកអាចចែករំលែកឯកសាររបស់អ្នកនៅលើ Wall Facebook របស់អ្នក រក្សាឯកសាររបស់អ្នកលើ Internet បានកែប្រែឯកសារ និងលក្ខណពិសេសច្រើនទៀត ។
បើកGmail Accountច្រើនក្នុងពេលតែមួយ!
ថ្មីៗនេះ Google បាន
ចេញ Feature ថ្មីមួយហៅថា Delegation mail address
ដែលអនុញ្ញាតអោយអ្នកប្រើប្រាស់ Gmail Accountទាំងអស់ អាច Login
Account ច្រើនក្នុងពេលតែមួយបាន។ ដូច្នេះអ្នកដែលមាន Gmail Account ច្រើន នឹងអស់កង្វល់ទៀតហើយ។ អញ្ចឹងនៅចាំអីទៀតទៅមើលជំហានខ្លីៗជាមួយ Sabay ទាំងអស់គ្នា។
១-ជំហានដំបូងត្រូវជ្រើសរើស Gmail Account មួយធ្វើជា Gmail accountទី១ សម្រាប់ធ្វើការ Log in ។
២-បន្ទាប់មក Log in ចូល Gmail account ទី២ ណាមួយក្នុងចំណោម Gmail accounts ទាំងអស់របស់អ្នកហើយចូលទៅកាន់ Mail Settingsដែលស្ថិតនៅផ្នែកខាងស្ដាំនៃទំព័រ។


៣-រួចជ្រើសយកពាក្យថា Accounts and Import

៤-បន្ទាប់មកចុចលើពាក្យ Add another account

៥-ភ្លាមនោះអ្នកនឹងឃើញផ្ទាំងមួយដែលមានឈ្មោះថា Grant access to your account។ មកដល់ជំហាននេះគឺតម្រូវឲ្យអ្នកវាយឈ្មោះ Gmail Account ទី១ ចូលទៅក្នុងប្រអប់ Email Address។

បន្ទាប់មកអ្នកនឹងទទួលបាន confirmation email មួយក្នុង Inbox Gmail Account ទី១ បន្ទាប់មក Accept the request ហើយបន្តបញ្ចូល Gmail Account ផ្សេងៗទៀតតាមរបៀបខាងលើ។
១-ជំហានដំបូងត្រូវជ្រើសរើស Gmail Account មួយធ្វើជា Gmail accountទី១ សម្រាប់ធ្វើការ Log in ។
២-បន្ទាប់មក Log in ចូល Gmail account ទី២ ណាមួយក្នុងចំណោម Gmail accounts ទាំងអស់របស់អ្នកហើយចូលទៅកាន់ Mail Settingsដែលស្ថិតនៅផ្នែកខាងស្ដាំនៃទំព័រ។


៣-រួចជ្រើសយកពាក្យថា Accounts and Import

៤-បន្ទាប់មកចុចលើពាក្យ Add another account

៥-ភ្លាមនោះអ្នកនឹងឃើញផ្ទាំងមួយដែលមានឈ្មោះថា Grant access to your account។ មកដល់ជំហាននេះគឺតម្រូវឲ្យអ្នកវាយឈ្មោះ Gmail Account ទី១ ចូលទៅក្នុងប្រអប់ Email Address។

បន្ទាប់មកអ្នកនឹងទទួលបាន confirmation email មួយក្នុង Inbox Gmail Account ទី១ បន្ទាប់មក Accept the request ហើយបន្តបញ្ចូល Gmail Account ផ្សេងៗទៀតតាមរបៀបខាងលើ។
របៀបទាញរាល់ទិន្នន័យផ្ទាល់ខ្លួនទាំងអស់ពីFacebook
លេងFacebook រាល់
ថ្ងៃ ជាទូទៅអ្នកកម្សាន្តទាំងអស់ជានិច្ចកាលតែងUpload រូបភាព
វីដេអូ តំណភ្ជាប់(link) ការឆ្លើយឆ្លងសារ ការPost លើWall
និងព័ត៌មានផ្ទាល់ខ្លួនជាច្រើនទៀត។
ចុះមិត្តទាំងអស់គ្នាធ្លាប់គិតទេថា ចង់ទាញយកឯកសារទាំងអស់
ដែលរក្សាទុកលើServer របស់Facebook មករក្សាទុកដោយផ្ទាល់? ចង់ដែរ
ប៉ុន្តែមិនដឹងធ្វើបែបម៉េចមែនទេ? អ៊ីចឹង សូមស្វែងយល់ជាមួយSabay
តាមជំហានងាយៗដូចខាងក្រោម៖
ជំហានទី១៖ Login គណនីFacebook
ជំហានទី២៖ នៅផ្នែកខាងស្ដាំផ្ទៃខាងលើនៃPage Facebook សូមចូលទៅកាន់ Account > Account Settings
ជំហានទី៣៖ ភ្លាមនោះព័ត៌មានទូទៅរបស់ម្ចាស់គណនី (General Account Settings) នឹងបង្ហាញ(សូមមើលរូប) ។ នៅផ្នែកខាងក្រោមបំផុតនៃGeneral Account Settings សូមចុចលើតំណភ្ជាប់Download a copy of your Facebook data

ជំហានទី៤៖ ផ្ទាំងDownload Your Information នឹងបង្ហាញ។ ក្នុងជំហាននេះ សូមចុចលើប៊ូតុងStart My Archive។

នោះផ្ទាំងថ្មីមួយផ្សេងទៀត នឹងលោតចេញមក។ សូមចន្តចុចលើប៊ូតុង «Start My Archive»

ជំហានទី៥៖ ក្នុងដំណាក់កាលនេះ ផ្ទាំងMessage «Request My Download» បញ្ជាក់ថា Facebook បានផ្ញើសារចូលទៅក្នុងអ៊ីម៉ែល (ដែលអ្នកបានប្រើដើម្បីចុះឈ្មោះបង្កើតគណនីFacebook)។ សូមចុចមើលប៊ូតុង «Confirm» ។

ជំហានទី៦៖ បន្ទាប់ពីFacebook ប្រមែប្រមូល (Archive) រាល់ទិន្នន័យទាំងអស់ និងវេចខ្ចប់(Zip) Data ទាំងនោះជាកញ្ចប់ហើយនោះ Facebook នឹងផ្ញើសារមួយដែលមានទ្រង់ទ្រាយដូចរូប (សូមមើលរូប)ទៅកាន់អ៊ីម៉ែលរបស់អ្នក។ដូច្នេះសូមចុចលើតំណភ្ជាប់ (Link) ដែលFacebook ផ្ញើមកនេះ។

បញ្ជាក់៖ ក្នុងករណីដែលFacebook មិនទាន់បានArchive (វេចខ្ចប់ទិន្នន័យជាកញ្ចប់(zip)ហើយទេនោះ) នោះក្នុងប្រអប់Inbox (Email) របស់អ្នកគ្មានសាររបស់Facebook ទេ គឺវារង់ចាំទាល់តែស្វែងរកData ទាំងអស់Facebook ផ្ញើសារមក។
ជំហានទី៧៖ ក្រោយពីចុចលើតំណភ្ជាប់ដែលFacebook ផ្ញើចូលអ៊ីម៉ែល នោះវានឹងបង្ហាញផ្ទាំង Download Your Information ប៉ុន្តែក្នុងដំណាក់កាលនេះ វាទាមទារឲ្យអ្នកវាយបញ្ចូលលេខសម្ងាត់ (Re-Enter Your Password) ឲ្យបានត្រឹមត្រូវ រួចចុចលើប៊ូតុង «Continue» ដើម្បីបន្តទៅដំណាក់ចុងក្រោយនៃការDownload។

ជំហានទី៨៖ ដំណាក់កាលចុងក្រោយ សូមចុចលើប៊ូតុង «Download Archive» ដើម្បីទាញយករាល់Information របស់អ្នកដែលស្ថិតក្នុងរូបរាងជា File Zip។

បញ្ជាក់៖ ក្នុងជំហាននេះ វាបង្ហាញពីទំហំទិន្នន័យសរុបដែលរក្សាទុកលើគណនីFacebook ដែលស្ថិតនៅក្រោមប៊ូតុងDownload Archive។
តោះ! ចាប់ផ្ដើមសាកល្បងទៅមើល ថាតើ «មុខងារ» មួយនេះអាចទាញយកទិន្នន័យរបស់អ្នកបានប៉ុន្មានភាគរយដែរ ពីFacebook?
ជំហានទី១៖ Login គណនីFacebook
ជំហានទី២៖ នៅផ្នែកខាងស្ដាំផ្ទៃខាងលើនៃPage Facebook សូមចូលទៅកាន់ Account > Account Settings
ជំហានទី៣៖ ភ្លាមនោះព័ត៌មានទូទៅរបស់ម្ចាស់គណនី (General Account Settings) នឹងបង្ហាញ(សូមមើលរូប) ។ នៅផ្នែកខាងក្រោមបំផុតនៃGeneral Account Settings សូមចុចលើតំណភ្ជាប់Download a copy of your Facebook data

ជំហានទី៤៖ ផ្ទាំងDownload Your Information នឹងបង្ហាញ។ ក្នុងជំហាននេះ សូមចុចលើប៊ូតុងStart My Archive។

នោះផ្ទាំងថ្មីមួយផ្សេងទៀត នឹងលោតចេញមក។ សូមចន្តចុចលើប៊ូតុង «Start My Archive»

ជំហានទី៥៖ ក្នុងដំណាក់កាលនេះ ផ្ទាំងMessage «Request My Download» បញ្ជាក់ថា Facebook បានផ្ញើសារចូលទៅក្នុងអ៊ីម៉ែល (ដែលអ្នកបានប្រើដើម្បីចុះឈ្មោះបង្កើតគណនីFacebook)។ សូមចុចមើលប៊ូតុង «Confirm» ។

ជំហានទី៦៖ បន្ទាប់ពីFacebook ប្រមែប្រមូល (Archive) រាល់ទិន្នន័យទាំងអស់ និងវេចខ្ចប់(Zip) Data ទាំងនោះជាកញ្ចប់ហើយនោះ Facebook នឹងផ្ញើសារមួយដែលមានទ្រង់ទ្រាយដូចរូប (សូមមើលរូប)ទៅកាន់អ៊ីម៉ែលរបស់អ្នក។ដូច្នេះសូមចុចលើតំណភ្ជាប់ (Link) ដែលFacebook ផ្ញើមកនេះ។

បញ្ជាក់៖ ក្នុងករណីដែលFacebook មិនទាន់បានArchive (វេចខ្ចប់ទិន្នន័យជាកញ្ចប់(zip)ហើយទេនោះ) នោះក្នុងប្រអប់Inbox (Email) របស់អ្នកគ្មានសាររបស់Facebook ទេ គឺវារង់ចាំទាល់តែស្វែងរកData ទាំងអស់Facebook ផ្ញើសារមក។
ជំហានទី៧៖ ក្រោយពីចុចលើតំណភ្ជាប់ដែលFacebook ផ្ញើចូលអ៊ីម៉ែល នោះវានឹងបង្ហាញផ្ទាំង Download Your Information ប៉ុន្តែក្នុងដំណាក់កាលនេះ វាទាមទារឲ្យអ្នកវាយបញ្ចូលលេខសម្ងាត់ (Re-Enter Your Password) ឲ្យបានត្រឹមត្រូវ រួចចុចលើប៊ូតុង «Continue» ដើម្បីបន្តទៅដំណាក់ចុងក្រោយនៃការDownload។

ជំហានទី៨៖ ដំណាក់កាលចុងក្រោយ សូមចុចលើប៊ូតុង «Download Archive» ដើម្បីទាញយករាល់Information របស់អ្នកដែលស្ថិតក្នុងរូបរាងជា File Zip។

បញ្ជាក់៖ ក្នុងជំហាននេះ វាបង្ហាញពីទំហំទិន្នន័យសរុបដែលរក្សាទុកលើគណនីFacebook ដែលស្ថិតនៅក្រោមប៊ូតុងDownload Archive។
តោះ! ចាប់ផ្ដើមសាកល្បងទៅមើល ថាតើ «មុខងារ» មួយនេះអាចទាញយកទិន្នន័យរបស់អ្នកបានប៉ុន្មានភាគរយដែរ ពីFacebook?
របៀបបម្លែងឯកសារពីទំព័រវែបសាយ ទៅជា PDF
តើប្រិយមិត្តធ្លាប់មានបំណងចង់បម្លែងគេហទំព័រឲ្យទៅជាប្រភេទ
ឯកសារ PDF ដែរឬទេ? ជាការពិតណាស់
សម្រាប់ប្រិយមិត្តមួយចំនួនប្រហែលពេលខ្លះចង់រក្សាទុកព័ត៌មានដែល
មានសារប្រយោជន៍នៅលើគេហទំព័រអ៊ីនធឺណិតហើយ។ ការរក្សាទុកបែបនេះ
នឹងផ្ដល់លក្ខណៈងាយស្រួល
បើកមើលនៅពេលក្រោយដោយពុំចាំបាច់មានសេវាអ៊ីនធឺណិតឡើយ។ ទំព័រនេះ
Sabay សូមបង្ហាញពីរបៀបបម្លែងទំព័រវែបសាយទៅជាឯកសារ PDF
ដែលមាននៅលើបី Browser ខុសគ្នាដូចជា Google Chrome, Firefox និង
Internet Explorer ដែលជាដំបូងត្រូវដំឡើងកម្មវិធីមានឈ្មោះថា novaPDF
Professional Desktop ជាមុនសិន។
ចង់ដឹងធ្វើរបៀបណាសូមបន្តតាមដានទាំងអស់គ្នាតាមជំហានខាង ក្រោម៖ ប្រសិនប្រសិនពុំទាន់មានកម្មវិធីខាងលើទេ សូមចុចត្រង់នេះដើម្បីទាញយក novapp.exe រួច ហើយបើក file នេះដើម្បីដំឡើងចូលទៅម៉ាស៊ីនដោយចុច OK → Next → រើសយកឃ្លា I accept the agreement រួច Next → Next → Next-> Next → Next → Next → Install និងចុងក្រោយចុចលើប៊ូតុង Finish។
+សម្រាប់ប្រិយមិត្តប្រើ Google Chrome
-ចុចលើប៊ូតុង Setting រួចចុចត្រង់ពាក្យ “Print” ឬចុច “Ctr+P” ក៏បាន
-បន្ទាប់មកនឹងឃើញផ្ទាំងថ្មីបើកឡើង បន្តចុចលើប៊ូតុង Change រួចរើសយក novaPDF ឬក៏អាចរើសយក Save as PDF រួចហើយចុចប៊ូតុង Print។

-ក្រោយមកផ្ទាំង novaPDF នឹងបើកឡើង, នៅត្រង់ប្រអប់ File name យើងអាចកំណត់ទីតាំង និងឈ្មោះក្រោយពេលបម្លែងរួច និងចុងក្រោយចុច OK ជាការស្រេច។

+សម្រាប់ប្រិយមិត្តប្រើ FireFox
-ចូលទៅកាន់ File → Print (ចុចប៊ូតុង Alt ដែលមាននៅលើ Keyb0ard ជាមុនសិនដើម្បីបង្ហាញ Menu bar) ឬចុច “Ctr+P” ក៏បាន
-ផ្ទាំង Print នឹងបើកឡើងមក នៅត្រង់ប្រអប់ Name សូមរើសយក novaPDF និងចុច OK

-ផ្ទាំងថ្មីមួយទៀតនឹងបើកឡើង សូមកំណត់ទីតាំងនៅត្រង់ File name ដោយចុចប៊ូតុង Browse រួចហើយចុច OK ជាការស្រេច។

+សម្រាប់ប្រិយមិត្តប្រើ Internet Explorer
-ចូលទៅ File → Print (ដោយចុចប៊ូតុង Alt នៅលើ Keyboard ដើម្បីបង្ហាញ Menu bar ជាមុនសិន) ឬអាចចុច “Ctr+P” ក៏បាន។ បន្ទាប់មកផ្ទាំង Print នឹងបង្ហាញ, នៅត្រង់ប្រអស់ Select Printer ត្រូវរើសយក novaPDF រួចចុចប៊ូតុង Print។

-ក្រោយពីនោះ ផ្ទាំងថ្មី novaPDF នឹងបង្ហាញ, យើងអាចកំណត់ឈ្មោះនៅត្រង់ File name និងទីតាំងដោយចុចលើប៊ូតុង Browse…ហើយចុងក្រោយចុច OK ជាការស្រេច។

ចង់ដឹងធ្វើរបៀបណាសូមបន្តតាមដានទាំងអស់គ្នាតាមជំហានខាង ក្រោម៖ ប្រសិនប្រសិនពុំទាន់មានកម្មវិធីខាងលើទេ សូមចុចត្រង់នេះដើម្បីទាញយក novapp.exe រួច ហើយបើក file នេះដើម្បីដំឡើងចូលទៅម៉ាស៊ីនដោយចុច OK → Next → រើសយកឃ្លា I accept the agreement រួច Next → Next → Next-> Next → Next → Next → Install និងចុងក្រោយចុចលើប៊ូតុង Finish។
+សម្រាប់ប្រិយមិត្តប្រើ Google Chrome
-ចុចលើប៊ូតុង Setting រួចចុចត្រង់ពាក្យ “Print” ឬចុច “Ctr+P” ក៏បាន
-បន្ទាប់មកនឹងឃើញផ្ទាំងថ្មីបើកឡើង បន្តចុចលើប៊ូតុង Change រួចរើសយក novaPDF ឬក៏អាចរើសយក Save as PDF រួចហើយចុចប៊ូតុង Print។

-ក្រោយមកផ្ទាំង novaPDF នឹងបើកឡើង, នៅត្រង់ប្រអប់ File name យើងអាចកំណត់ទីតាំង និងឈ្មោះក្រោយពេលបម្លែងរួច និងចុងក្រោយចុច OK ជាការស្រេច។

+សម្រាប់ប្រិយមិត្តប្រើ FireFox
-ចូលទៅកាន់ File → Print (ចុចប៊ូតុង Alt ដែលមាននៅលើ Keyb0ard ជាមុនសិនដើម្បីបង្ហាញ Menu bar) ឬចុច “Ctr+P” ក៏បាន
-ផ្ទាំង Print នឹងបើកឡើងមក នៅត្រង់ប្រអប់ Name សូមរើសយក novaPDF និងចុច OK

-ផ្ទាំងថ្មីមួយទៀតនឹងបើកឡើង សូមកំណត់ទីតាំងនៅត្រង់ File name ដោយចុចប៊ូតុង Browse រួចហើយចុច OK ជាការស្រេច។

+សម្រាប់ប្រិយមិត្តប្រើ Internet Explorer
-ចូលទៅ File → Print (ដោយចុចប៊ូតុង Alt នៅលើ Keyboard ដើម្បីបង្ហាញ Menu bar ជាមុនសិន) ឬអាចចុច “Ctr+P” ក៏បាន។ បន្ទាប់មកផ្ទាំង Print នឹងបង្ហាញ, នៅត្រង់ប្រអស់ Select Printer ត្រូវរើសយក novaPDF រួចចុចប៊ូតុង Print។

-ក្រោយពីនោះ ផ្ទាំងថ្មី novaPDF នឹងបង្ហាញ, យើងអាចកំណត់ឈ្មោះនៅត្រង់ File name និងទីតាំងដោយចុចលើប៊ូតុង Browse…ហើយចុងក្រោយចុច OK ជាការស្រេច។

ស្វែងយល់ពីអ៊ីនធឺណិតថ្នាក់ដំបូង
នៅក្នុងឆ្នាំ ១៩៦៩ ក្រសួងការពារជាតិរបស់សហរដ្ឋអាមេរិក បានអនុញ្ញាតឲ្យ
អ្នកស្រាវជ្រាវវិទ្យាសាស្រ្ត
និងបុគ្គលិកយោធាអាចធ្វើទំនាក់ទំនងផ្នែកវិទ្យាសាស្រ្តក្នុងពេលមាន
អាសន្ន ដែលគម្រោងនោះមានឈ្មោះថា ARPANET
ហើយត្រូវបានគេបន្តអភិវឌ្ឍរហូតដល់ទសវត្សទី ៩០
ក្រោយមកគេផ្លាស់ប្តូរឈ្មោះជា Internet ទន្ទឹមនឹងការរកឃើញ World
Wide Web (www) ។ សព្វថ្ងៃ Internet
មិនស្ថិតក្រោមការគ្រប់គ្រងរបស់អង្គការណាមួយ
តែវាជាបណ្ដាញកុំព្យូទ័រដែលតភ្ជាប់គ្នាទូទាំងពិភពលោក
ធ្វើទំនាក់ទំនងផ្លាស់ប្តូរគ្នាយ៉ាងឆាប់រហ័ស។
បណ្ដាញកុំព្យូទ័រ (Computer network) គឺជាការតភ្ជាប់កុំព្យូទ័រ ពីរ ឬច្រើន ដែលធ្វើទំនាក់ទំនងគ្នាដើម្បីផ្លាស់ប្តូរព័ត៌មានទៅវិញទៅមក។ ការតភ្ជាប់បណ្ដាញត្រូវបានគេចែកមាន បី ប្រភេទគឺ
អត្ថបទខាងលើនេះជាផ្នែកមួយដែលខ្ញុំបានដកស្រុងពីឯកសារសៀវភៅសង្ខេបមួយ ដែលខ្ញុំចងក្រងអំពីមូលដ្ឋាននៃការប្រើប្រាស់អ៊ីនធីណិត ក្នុងនេះខ្ញុំបានបង្ហាញនៅចំនុចសំខាន់បីគឺមានដូចខាងក្រោម៖
បណ្ដាញកុំព្យូទ័រ (Computer network) គឺជាការតភ្ជាប់កុំព្យូទ័រ ពីរ ឬច្រើន ដែលធ្វើទំនាក់ទំនងគ្នាដើម្បីផ្លាស់ប្តូរព័ត៌មានទៅវិញទៅមក។ ការតភ្ជាប់បណ្ដាញត្រូវបានគេចែកមាន បី ប្រភេទគឺ
- Local Area Network (LAN) ៖ គឺជាការតភ្ជាប់កុំព្យូទ័រពីរឬច្រើនក្នុងគោលបំណងផ្លាស់ប្ដូរ ព័ត៌មានក្នុងតំបន់ណាមួយ (ក្នុងអគារណាមួយ)។
- Metropolitan Area network (MAN) ៖ ជាបណ្ដាញតភ្ជាប់កុំព្យូទ័រច្រើន ក្នុងទ្រង់ទ្រាយធំ ។
- Wide Area Network (WAN) ៖ គឺជាការតបណ្ដាញរៀង LAN ពីរ ឬច្រើនចូលគ្នាតាមរយៈខ្សែ (phone line) ឬតាមរលកធាតុអាកាស Wireless …។
អត្ថបទខាងលើនេះជាផ្នែកមួយដែលខ្ញុំបានដកស្រុងពីឯកសារសៀវភៅសង្ខេបមួយ ដែលខ្ញុំចងក្រងអំពីមូលដ្ឋាននៃការប្រើប្រាស់អ៊ីនធីណិត ក្នុងនេះខ្ញុំបានបង្ហាញនៅចំនុចសំខាន់បីគឺមានដូចខាងក្រោម៖
- មេរៀនទី ១ ៖ ការណែនាំអោយស្គាល់អ៊ីនធឺណិត
- មេរៀនទី ២ ៖ ឧបករណនៃកសារស្រាវជ្រាវ
- មេរៀនទី ៣ ៖ Create Email Account
ចុចទីនេះដើម្បីទាញយក Basic Internet books
គន្លឹះបំបែក IP Address ជា Binary និង Decimal ដោយដៃ
មុននឹងបង្ហាញពីវិធីសាស្ត្របម្លែង IP Address ជា Binary និង
Decimal លោកអ្នកគួរស្វែងយល់ពីអ្វីទៅជា IP Address សិន ។ IP
Address
គឺជាបច្ចេកវិទ្យាកុំព្យូទ័រដ៏ទំនើបមួយដែលត្រូវបានគេបង្កើតឡើង
ដើម្បីឱ្យកុំព្យូទ័រមួយ ឬ ឧបករណ៍ឌីជីថល
ធ្វើការទំនាក់ទំនងជាមួយឧបករណ៍ផ្សេងទៀតតាមប្រព័ន្ធអ៊ីនធឺណិត ។ IP
Address គឺជា Internet Protocol Address
គឺជាបណ្ដុំនៃក្បូនខ្នាតដែលគ្រប់គ្រងសកម្មភាពអ៊ីនធឺណិត
ហើយជួយសម្រួលភាពពេញលេញនៃសកម្មភាពផ្សេងៗនៅលើ World Wide Web ។
IP Address មួយមានលេខចំនួនបួន ដែលនីមួយៗមានលេខចាប់ពីមួយទៅបីខ្ទង់ ជាមួយសញ្ញាបន្តក់មួយ . សម្រាប់រំលែកលេខនីមួយៗ ឬ បណ្ដុំលេខ ។ ខ្ទង់នីមួយៗនៃលេខទាំងបួននោះមានចន្លោះចាប់ពី 0 ទៅដល់ 255 ។ ជាឧទាហរណ៍ លេខ IP Address មានទម្រង់ដូចនេះ 78.125.0.209 ។ បណ្ដុំលេខទាំងបួននេះគឺជាគន្លឹះដែលធ្វើឱ្យគេអាច បញ្ជូន និង ទទួលទិន្នន័យមកវិញនៅលើបណ្ដាញអ៊ីនធឺណិត ដោយធានាថា ការផ្ញើសារ រួមទាំងការស្នើសុំទិន្នន័យ និង ទិន្នន័យដែលយើងស្នើសុំ នឹងទៅដល់ទីតាំងដែលត្រឹមត្រូវ ។ ដូច្នេះការបញ្ជូន និង ទទួលយកទិន្នន័យមកវិញ នឹងមិនអាចកើតមានឡើយដោយគ្មានលេខទាំងបួនខ្ទង់នេះ ។ IP Address ត្រូវបានគេបែងចែកជា ប្រាំថ្នាក់ Class A, Class B, Class C, Class D,Class E ហើយភាគច្រើនគេប្រើត្រឹមតែ Class A , Class B និង Class C តែប៉ុណ្ណោះ ។ ខាងក្រោមនេះគឺជាលក្ខណរបស់ Class នីមួយៗ ៖

អំពី Class របស់ IP Address
អំពី Class A
Class A ត្រូវបានគេបង្កើតឡើងដើម្បីប្រើជាមួយNetwork ធំៗ ដែលមាន ចំនួន Hostចំនួនប្រហែល16,777,21 ។
Class A Ipv4 address ប្រើ /8 mask bit ជាមួយ Octet ដំបូងដើម្បីសំគាល់ជា Network Address ហើយ Octet ដែលនៅសល់ទាំងបីត្រូវបានប្រើសម្រាប់ Host Address ។
ម្យ៉ាងវិញទៀតដើម្បីរក្សាទុក ចំនួន Address សម្រាប់ Class ផ្សេងទៀត រាល់ Class A Address ត្រូវការឱ្យលេខដំបូងនៅក្នុង Otet ជាលេខសូន្យ ( 0 ) ។ ដែលនេះមានន័យថា នៅសល់តែ 128 Network ប៉ុណ្ណោះសម្រាប់ Class A គឺ 0.0.0.0/8 ទៅដល់ 127.0.0.0 /8 ។
ទម្រង់របស់ Class A ៖

ចំនួន Network : 2^7 = 128
ចំនួនHost នៅក្នុង Network មួយមានចំនួន 2^24-2 = 16777214
អំពី Class B
Class B Address ត្រូវបានគេបង្កើតឡើងសម្រាប់ Network ទំហំមធ្យមដល់ធំដែលមានចំនួន Host ច្រើនជាង 65,534 ។
Class B IP Address ប្រើ Octet ពីរដំបូងដើម្បីសំគាល់ Network Address ហើយ Octet ពីរផ្សេងទៀតដើម្បីសំគាល់ Host Address ។
សម្រាប់ Class B address ចំនួន Bit ពីរខាងមុខនៅក្នុង Octet ដំបូងត្រូវជាលេខ 10 ។ បែបនេះបានកំណត់ Address Block សម្រាប់ Class B ចាប់ផ្ដើមពី 128.0.0.0 /16 ដល់ 191.255.0.0/16 ដូច្នេះ Class B មាន Network ចំនួន 16384 ។

ចំនួន Network នៅក្នុង Class B : 2^14=16384
ចំនួន Host ដែលមាននៅក្នុង Network នីមួយៗ មាន 2^16-2=65534
អំពី Class C
Class C Address ត្រូវបានគេប្រើសម្រាប់ផ្ដល់ Address ដល់បណ្ដាញ Network តូចៗដែលមានចំនួន Host ត្រឹមតែ 254 Hosts ។
Class C Address Block ប្រើ /24 Mask bit ដែលនេះមានន័យថា Class C Network ត្រូវបានគេប្រើត្រឹមតែ Octet ចុងក្រោយប៉ុណ្ណោះសម្រាប់ជា Host Address និង octet ខាងមុខទាំងបីសម្រាប់ Host Address ។
Class C Address មានលេខ 110 ថេរសម្រាប់ចំពោះចំនួន Bit នៅក្នុង Octet ដំបូងដោយនេះបានកំណត់ Address Block សម្រាប់ Class C ចាប់ពី 192.0.0.0 /24 ដល់ 223.255.255.0 /24

ចំនួន Network មាននៅក្នុង Class C មាន 2^21=20971502
ចំនួន Host នៅក្នុង Network នីមួយៗ មានចំនួន 2^8-2=254
គន្លឹះបម្លែងលេខ IP Address ជា Binary និង Decimal
ការរៀបរាប់ខាងលើគឺជាចំណុចសំខាន់ៗរបស់ IP Address ហើយអ្វីដែលសំខាន់បន្ទាប់ពីនេះ គឺជាការបម្លែងលេខ IP Address ជា Binary និង Decimal ។ សម្រាប់ការអនុវត្តជាច្រើនទៀតជាមួយ IP Address វាជាការចាំបាច់ខ្លាំងណាស់ដែលត្រូវឱ្យលោកអ្នកចេះបម្លែងលេខ IP Address ហើយលោកអ្នកគ្រាន់តែអនុវត្តការបម្លែងលេខ ពី Binary ទៅ Decimal និង ពី Decimal ទៅជា Binary តាមជំហានងាយៗដូចខាងក្រោម ៖
ការបម្លែងលេខពី Binary ទៅជា Decimal
1-ជាឧទាហរណ៍ យើងនឹងបម្លែងលេខ 10011011 ពី Binary ទៅជាចំនួនលេខ Decimal
សូមរៀបតារាងលេខស្វ័យគុននៃ 2 ចាប់ពីស្ដាំទៅឆ្វេងដោយចាប់ផ្ដើមពី 2 ស្វ័យគុន 0 ដែលមានតម្លៃស្មើ 1 ។ បន្ទាប់មកបង្កើនស្វ័យគុនថែមមួយរហូតដល់ស្មើគ្រប់ធាតុនៃលេខ Binary ទាំងអស់ ។ ជាឧទាហរណ៍គឺ 10011011 មានចំនួន 8 ខ្ទង់ ដូច្នេះលេខស្វ័យគុនទាំង 8 មានលក្ខណបែបនេះ ៖ 128, 64, 32, 16, 8, 4, 2, 1 ។
2- សរសេរលេខ Binary នៅខាងក្រោមតារាងលេខស្វ័យគុណ

3- គូសបន្ទាត់ពីខាងស្ដាំទៅ ហើយគូសលេខ Binrary ទៅនឹងលេខស្វ័យគុន ដូចរូបខាងក្រោម

4- ទំលាក់លេខស្វ័យគុនមកក្រោមតាមលេខ Binrary នីមួយដូចរូប

5-បូកបញ្ចូលលេខទាំងអស់

ការបូកលេខទាំងអស់នឹងមានចំនួនស្មើនឹង 155 ដែលជាចំនួនលេខបំបែកពីលេខ Binrary ។ ដូច្នេះគេអាចសរសេរបានថា 10011011 = 155

របៀបបំបែកពីលេខ Decimal ទៅជា Binary
ជាឧទាហរណ៍យើងនឹងបម្លែងលេខ 155 ទៅជា Binary វិញ ដូចនេះ សូមរៀបតារាងស្វ័យគុននៃ 2 តាមគោល 2 ចាប់ពីស្ដាំទៅឆ្វេង ដោយចាប់ផ្ដើមពីលេខ 2 ស្វ័យគុនសូន្យ ហើយឱ្យតំលៃវាស្មើរនឹង 1 បន្ទាប់មកដំឡើងតំលៃស្វ័យគុនមួយរហូត ហើយតារាងលេខទាំងដប់ខ្ទង់នៃស្វ័យគុននឹងមានលក្ខណបែបនេះ 128, 64, 32, 16, 8, 4, 2, 1 ។ ដើម្បីរកចំនួន Binary ពី Decimal យកត្រូវយកលេខ Decimal ( 155 ) ទៅប្រៀបធៀបនឹងចំនួនលេខស្វ័យគុន ដូចខាងក្រោម ៖
1- តើលេខ 155 ធំជាងឬស្មើ 128 ដែរឬទេ? ដោយសារតែ 155 ធំជាង យើងត្រូវសរសេរលេខ 1 សម្រាប់លេខBinary នៅខាងឆ្វេងបំផុត បន្ទាប់មក ដកចំនួន 128 ចេញពី 155 យើងនៅសល់ 27
2-រំកិលទៅកាន់លេខស្វ័យគុនតូចជាងបន្ទាប់ទៀត តើលេខ 27ធំជាងឬស្មើ 64 ដែរឬទេ ? បើមិនស្មើទេ ដូចនេះត្រូវសរសេរលេខ 0 សម្រាប់លេខ Binary បន្ទាប់ទៀត រួចប្រៀបធៀបជាមួយលេខស្វ័យគុនបន្ទាប់ទៀត
3- តើលេខ 27 ធំជាងឬស្មើលេខ 32 ដែរឬទេ ? មិនធំ ឬស្មើលេខ 32 ទេ ដូចនេះត្រូវសរសេរលេខ 0 សម្រាប់លេខ Binary បន្ទាប់
4- តើ 27 ធំជាងលេខ 16 ដែរឬទេ ? ពិតជាធំជាង ដូចនេះត្រូវសរសេរលេខ 1 សម្រាប់លេខ Binary បន្ទាប់ ហើយដក 16 ចេញពី 28 យើងបាន 12
5- តើ 11 ធំជាង 8 ដែរឬទេ ? ធំជាង ដូច្នេះត្រូវសរសេរលេខ 1 សម្រាប់លេខ Binrary បន្ទាប់ រួចដក់លេខ 8 ចេញពី 11 យើងបានចំនួន 3
6- តើ 3 ធំជាង ឬ ស្មើលេខ 4 ដែរ ឬ ទេ ? មិនធំ ឬស្មើលេខ 4 ទេ ដូចនេះត្រូវសរសេរលេខ 0 សម្រាប់លេខ Binary បន្ទាប់
7- តើ 3 ធំជាងឬស្មើលេខ 2 ដែរឬទេ? ធំជាង ដូច្នេះត្រូវសរសេរលេខ 1 សម្រាប់លេខ Binrary បន្ទាប់ រួចដក់ចំនួន 2 ចេញពី 3 យើងបានចំនួន 1
8- តើ 1 ធំជាងឬស្មើលេខ 1 ដែរឬទេ? ស្មើគ្នា ដូចនេះត្រូវសរសេរលេខ 1 សម្រាប់លេខ Binary បន្ទាប់ ។ ដោយសារតែមិនមានស្វ័យគុននៅសល់ទេ ដូចនេះលោកអ្នកនឹងទទួលបានលេខ Binrary គឺ 10011100 ដែលនេះគឺជាលេខ Binary ស្មើនឹងចំនួនលេខ 155 ឬ អាចសរសេរថា 156 គោលដប់ ស្មើ 10011100 គោលពីរ ។

IP Address មួយមានលេខចំនួនបួន ដែលនីមួយៗមានលេខចាប់ពីមួយទៅបីខ្ទង់ ជាមួយសញ្ញាបន្តក់មួយ . សម្រាប់រំលែកលេខនីមួយៗ ឬ បណ្ដុំលេខ ។ ខ្ទង់នីមួយៗនៃលេខទាំងបួននោះមានចន្លោះចាប់ពី 0 ទៅដល់ 255 ។ ជាឧទាហរណ៍ លេខ IP Address មានទម្រង់ដូចនេះ 78.125.0.209 ។ បណ្ដុំលេខទាំងបួននេះគឺជាគន្លឹះដែលធ្វើឱ្យគេអាច បញ្ជូន និង ទទួលទិន្នន័យមកវិញនៅលើបណ្ដាញអ៊ីនធឺណិត ដោយធានាថា ការផ្ញើសារ រួមទាំងការស្នើសុំទិន្នន័យ និង ទិន្នន័យដែលយើងស្នើសុំ នឹងទៅដល់ទីតាំងដែលត្រឹមត្រូវ ។ ដូច្នេះការបញ្ជូន និង ទទួលយកទិន្នន័យមកវិញ នឹងមិនអាចកើតមានឡើយដោយគ្មានលេខទាំងបួនខ្ទង់នេះ ។ IP Address ត្រូវបានគេបែងចែកជា ប្រាំថ្នាក់ Class A, Class B, Class C, Class D,Class E ហើយភាគច្រើនគេប្រើត្រឹមតែ Class A , Class B និង Class C តែប៉ុណ្ណោះ ។ ខាងក្រោមនេះគឺជាលក្ខណរបស់ Class នីមួយៗ ៖

អំពី Class របស់ IP Address
អំពី Class A
Class A ត្រូវបានគេបង្កើតឡើងដើម្បីប្រើជាមួយNetwork ធំៗ ដែលមាន ចំនួន Hostចំនួនប្រហែល16,777,21 ។
Class A Ipv4 address ប្រើ /8 mask bit ជាមួយ Octet ដំបូងដើម្បីសំគាល់ជា Network Address ហើយ Octet ដែលនៅសល់ទាំងបីត្រូវបានប្រើសម្រាប់ Host Address ។
ម្យ៉ាងវិញទៀតដើម្បីរក្សាទុក ចំនួន Address សម្រាប់ Class ផ្សេងទៀត រាល់ Class A Address ត្រូវការឱ្យលេខដំបូងនៅក្នុង Otet ជាលេខសូន្យ ( 0 ) ។ ដែលនេះមានន័យថា នៅសល់តែ 128 Network ប៉ុណ្ណោះសម្រាប់ Class A គឺ 0.0.0.0/8 ទៅដល់ 127.0.0.0 /8 ។
ទម្រង់របស់ Class A ៖

ចំនួន Network : 2^7 = 128
ចំនួនHost នៅក្នុង Network មួយមានចំនួន 2^24-2 = 16777214
អំពី Class B
Class B Address ត្រូវបានគេបង្កើតឡើងសម្រាប់ Network ទំហំមធ្យមដល់ធំដែលមានចំនួន Host ច្រើនជាង 65,534 ។
Class B IP Address ប្រើ Octet ពីរដំបូងដើម្បីសំគាល់ Network Address ហើយ Octet ពីរផ្សេងទៀតដើម្បីសំគាល់ Host Address ។
សម្រាប់ Class B address ចំនួន Bit ពីរខាងមុខនៅក្នុង Octet ដំបូងត្រូវជាលេខ 10 ។ បែបនេះបានកំណត់ Address Block សម្រាប់ Class B ចាប់ផ្ដើមពី 128.0.0.0 /16 ដល់ 191.255.0.0/16 ដូច្នេះ Class B មាន Network ចំនួន 16384 ។

ចំនួន Network នៅក្នុង Class B : 2^14=16384
ចំនួន Host ដែលមាននៅក្នុង Network នីមួយៗ មាន 2^16-2=65534
អំពី Class C
Class C Address ត្រូវបានគេប្រើសម្រាប់ផ្ដល់ Address ដល់បណ្ដាញ Network តូចៗដែលមានចំនួន Host ត្រឹមតែ 254 Hosts ។
Class C Address Block ប្រើ /24 Mask bit ដែលនេះមានន័យថា Class C Network ត្រូវបានគេប្រើត្រឹមតែ Octet ចុងក្រោយប៉ុណ្ណោះសម្រាប់ជា Host Address និង octet ខាងមុខទាំងបីសម្រាប់ Host Address ។
Class C Address មានលេខ 110 ថេរសម្រាប់ចំពោះចំនួន Bit នៅក្នុង Octet ដំបូងដោយនេះបានកំណត់ Address Block សម្រាប់ Class C ចាប់ពី 192.0.0.0 /24 ដល់ 223.255.255.0 /24

ចំនួន Network មាននៅក្នុង Class C មាន 2^21=20971502
ចំនួន Host នៅក្នុង Network នីមួយៗ មានចំនួន 2^8-2=254
គន្លឹះបម្លែងលេខ IP Address ជា Binary និង Decimal
ការរៀបរាប់ខាងលើគឺជាចំណុចសំខាន់ៗរបស់ IP Address ហើយអ្វីដែលសំខាន់បន្ទាប់ពីនេះ គឺជាការបម្លែងលេខ IP Address ជា Binary និង Decimal ។ សម្រាប់ការអនុវត្តជាច្រើនទៀតជាមួយ IP Address វាជាការចាំបាច់ខ្លាំងណាស់ដែលត្រូវឱ្យលោកអ្នកចេះបម្លែងលេខ IP Address ហើយលោកអ្នកគ្រាន់តែអនុវត្តការបម្លែងលេខ ពី Binary ទៅ Decimal និង ពី Decimal ទៅជា Binary តាមជំហានងាយៗដូចខាងក្រោម ៖
ការបម្លែងលេខពី Binary ទៅជា Decimal
1-ជាឧទាហរណ៍ យើងនឹងបម្លែងលេខ 10011011 ពី Binary ទៅជាចំនួនលេខ Decimal
សូមរៀបតារាងលេខស្វ័យគុននៃ 2 ចាប់ពីស្ដាំទៅឆ្វេងដោយចាប់ផ្ដើមពី 2 ស្វ័យគុន 0 ដែលមានតម្លៃស្មើ 1 ។ បន្ទាប់មកបង្កើនស្វ័យគុនថែមមួយរហូតដល់ស្មើគ្រប់ធាតុនៃលេខ Binary ទាំងអស់ ។ ជាឧទាហរណ៍គឺ 10011011 មានចំនួន 8 ខ្ទង់ ដូច្នេះលេខស្វ័យគុនទាំង 8 មានលក្ខណបែបនេះ ៖ 128, 64, 32, 16, 8, 4, 2, 1 ។
2- សរសេរលេខ Binary នៅខាងក្រោមតារាងលេខស្វ័យគុណ

3- គូសបន្ទាត់ពីខាងស្ដាំទៅ ហើយគូសលេខ Binrary ទៅនឹងលេខស្វ័យគុន ដូចរូបខាងក្រោម

4- ទំលាក់លេខស្វ័យគុនមកក្រោមតាមលេខ Binrary នីមួយដូចរូប

5-បូកបញ្ចូលលេខទាំងអស់

ការបូកលេខទាំងអស់នឹងមានចំនួនស្មើនឹង 155 ដែលជាចំនួនលេខបំបែកពីលេខ Binrary ។ ដូច្នេះគេអាចសរសេរបានថា 10011011 = 155

របៀបបំបែកពីលេខ Decimal ទៅជា Binary
ជាឧទាហរណ៍យើងនឹងបម្លែងលេខ 155 ទៅជា Binary វិញ ដូចនេះ សូមរៀបតារាងស្វ័យគុននៃ 2 តាមគោល 2 ចាប់ពីស្ដាំទៅឆ្វេង ដោយចាប់ផ្ដើមពីលេខ 2 ស្វ័យគុនសូន្យ ហើយឱ្យតំលៃវាស្មើរនឹង 1 បន្ទាប់មកដំឡើងតំលៃស្វ័យគុនមួយរហូត ហើយតារាងលេខទាំងដប់ខ្ទង់នៃស្វ័យគុននឹងមានលក្ខណបែបនេះ 128, 64, 32, 16, 8, 4, 2, 1 ។ ដើម្បីរកចំនួន Binary ពី Decimal យកត្រូវយកលេខ Decimal ( 155 ) ទៅប្រៀបធៀបនឹងចំនួនលេខស្វ័យគុន ដូចខាងក្រោម ៖
1- តើលេខ 155 ធំជាងឬស្មើ 128 ដែរឬទេ? ដោយសារតែ 155 ធំជាង យើងត្រូវសរសេរលេខ 1 សម្រាប់លេខBinary នៅខាងឆ្វេងបំផុត បន្ទាប់មក ដកចំនួន 128 ចេញពី 155 យើងនៅសល់ 27
2-រំកិលទៅកាន់លេខស្វ័យគុនតូចជាងបន្ទាប់ទៀត តើលេខ 27ធំជាងឬស្មើ 64 ដែរឬទេ ? បើមិនស្មើទេ ដូចនេះត្រូវសរសេរលេខ 0 សម្រាប់លេខ Binary បន្ទាប់ទៀត រួចប្រៀបធៀបជាមួយលេខស្វ័យគុនបន្ទាប់ទៀត
3- តើលេខ 27 ធំជាងឬស្មើលេខ 32 ដែរឬទេ ? មិនធំ ឬស្មើលេខ 32 ទេ ដូចនេះត្រូវសរសេរលេខ 0 សម្រាប់លេខ Binary បន្ទាប់
4- តើ 27 ធំជាងលេខ 16 ដែរឬទេ ? ពិតជាធំជាង ដូចនេះត្រូវសរសេរលេខ 1 សម្រាប់លេខ Binary បន្ទាប់ ហើយដក 16 ចេញពី 28 យើងបាន 12
5- តើ 11 ធំជាង 8 ដែរឬទេ ? ធំជាង ដូច្នេះត្រូវសរសេរលេខ 1 សម្រាប់លេខ Binrary បន្ទាប់ រួចដក់លេខ 8 ចេញពី 11 យើងបានចំនួន 3
6- តើ 3 ធំជាង ឬ ស្មើលេខ 4 ដែរ ឬ ទេ ? មិនធំ ឬស្មើលេខ 4 ទេ ដូចនេះត្រូវសរសេរលេខ 0 សម្រាប់លេខ Binary បន្ទាប់
7- តើ 3 ធំជាងឬស្មើលេខ 2 ដែរឬទេ? ធំជាង ដូច្នេះត្រូវសរសេរលេខ 1 សម្រាប់លេខ Binrary បន្ទាប់ រួចដក់ចំនួន 2 ចេញពី 3 យើងបានចំនួន 1
8- តើ 1 ធំជាងឬស្មើលេខ 1 ដែរឬទេ? ស្មើគ្នា ដូចនេះត្រូវសរសេរលេខ 1 សម្រាប់លេខ Binary បន្ទាប់ ។ ដោយសារតែមិនមានស្វ័យគុននៅសល់ទេ ដូចនេះលោកអ្នកនឹងទទួលបានលេខ Binrary គឺ 10011100 ដែលនេះគឺជាលេខ Binary ស្មើនឹងចំនួនលេខ 155 ឬ អាចសរសេរថា 156 គោលដប់ ស្មើ 10011100 គោលពីរ ។

វិធីក្លាយជា អ្នកជំនាញវ៉ែប
អ្នកជំនាញវ៉ែប(Webmaster) មានភារកិច្ច ធ្វើគ្រប់ប្រតិបត្តិការ(operations) ដែលទាក់ទិនដល់ គោលគំនិត(Concept) នៃមួយតំបន់បណ្តាញ អិនរើណែត (an Internet site) ដូចជា៖
- គ្រប់គ្រង ប្រព្រឹត្តិកម្មរូបភាព (graphic treatment) នៃវ៉ែបសាយត៍(Website)
- គ្រប់គ្រង ប្រព្រឹត្តិកម្មរូបភាពពត៌មាន (Infographic treatment) នៃវ៉ែបសាយត៍(Website)
- រ៉ាប់រង តំហែទាំ(Ensure the maintenance) ខ្លឹមសារវ៉ែបសាយត៍ (Website essence), កិច្ចការផ្សាយពាណិជ (Commercial publicity affairs)
- និង ការងារពហុប្រភេទ ដូចជាតែងវ៉ែប(Web edition) , អភិបាលវ៉ែប(Web administration), អ្នកបញ្ចូលគ្នា ពហុមីឌា(Multimedia Integrator), អភិវឌ្ឍPHP, អ្នករកទីផ្សារវ៉ែប(Webmarketer), មើលនិងផ្ទៀងស្តាប់ (Audiovisual) អតិថិជន, … ។
១- មានកម្មវិធីអ្វីខ្លះ ដែលអ្នកជំនាញវ៉ែប(Webmaster) ត្រូវ/គួរ ប្រើប្រាស់ ?
ជាទូទៅនៅបស្ចឹមប្រទេស ថេរកាលបណ្តុះបណ្តាល ពី”ក”ដល់”អ” (A ដល់ Z) អ្នកជំនាញវ៉ែបម្នាក់ គឺ 700ម៉ោង ប៉ុន្តែ អ្នកអាច រៀនខ្លួនឯង បណ្តើរៗ លើបណ្តាញ(online) ៖
- កម្មវិធីដ៏ប្រណីត សំរាប់រចនាទំព័រវ៉ែប ៖ Dreamweaver 8, Photoshop CS3, Fireworks 8, Flash 8
- ភាសាដ៏ប្រសិទ្ធិភាព សំរាប់រចនាទំព័រវ៉ែប ៖ (X)HTML/CSS, ASP.net, Javascript, Actionscript, PHP, SQL
២-អ្នកណាខ្លះ ដែលនឹងអាចក្លាយជា អ្នកជំនាញវ៉ែប(Webmaster)?
ប្រជាពលរដ្ឋខ្មែរគ្រប់រូប មិនថាឧកញ៉ា ឬ កសិករ, មិនថានាយករដ្ឋមន្ត្រី ឬ បុគ្គលិករាជការ, មិនថាឧត្តមសេនីយ ឬ ពលទោ អោយតែមានកំរិតវប្បធម៌ យ៉ាងតិចត្រឹម ទុទិយភូមិ(បាក់ឌុប) ហើយធ្លាប់ប្រើប្រាស់ញឹកញាប់ ខំព្យូរើ ប្រជាពលរដ្ឋខ្មែរ ដែលមាន ចំណង់ចំណូលចិត្ត ផ្នែកពត៌មានវិទ្យា អ្នកទាំងនោះ គួរចេះតែងអត្ថបទអោយ ងាយយល់ពិរោះស្តាប់ ដើម្បីដាក់លើវែបសៃត៏ ប្រកាសនេះ ជាត្រីវិស័យតំរង់ទិស ប្រជាពលរដ្ឋខ្មែរ ដែលមានបំណង ក្លាយជាអ្នកជំនាញវ៉ែប (Webmaster) នាអនាគត។ គេហទំព័រ និង មេរៀនជាវិដេអូ ពន្យល់លំអិត គឺ នៅទីនេះ ។ អ្នកក៏អាច ទាញយកមេរៀនតាម នេះ ដែរ ។
ពាក្យដែលប្រើ៖
- អភិបាលករ វ៉ែបសៃត៍ : Web site administrator
- អភិបាលកិច្ច វ៉ែបសៃត៍ : Web site administration
- អ្នកជំនាញវ៉ែប : Webmaster
- ពហុមីឌា : Multimedia (ពត៌មាន ដែលមានរូប/វិដេអូ សំលេង និងអក្សរ ច្របល់គ្នា)
- តែងរំលេច : design
- អ្នកតាក់តែងវ៉ែប : Web designer
របៀបបិទផ្ទាំង Download Manager ក្នុង Firefox
នៅពេលអ្នកទាញយក Files ដោយប្រើ Firefox នៅពេលដែលទាញយកត្រូវបានបញ្ចប់ ។
Mozilla Firefox នៅតែបន្តការបង្ហាញ ផ្ទាំង Download Manager
ដែលធ្វើឱ្យអ្នកមានអារម្មណ៍រំខានខ្លាំងណាស់ ប្រសិនអ្នកទាញយកកម្មវិធីតូចៗ
ញឹកញាប់នោះ លោកអ្នកត្រូវបិទផ្ទាំង Download Manager ម្តងហើយម្តងទៀត។
Firefox អនុញ្ញាតអោយអ្នកកំណត់ផ្ទាំង Download Manager
ដោយស្វ័យប្រវត្តិនៅរាល់ពេលដែល Files ទាំងនោះទាញយកចប់។
ខាងក្រោយនេះជាវិធីកំណត់ អោយ Firefox មិទផ្ទាំងទាញយកដោយស្វ័យប្រវត្តិ៖
របៀបទី ១
ខាងក្រោយនេះជាវិធីកំណត់ អោយ Firefox មិទផ្ទាំងទាញយកដោយស្វ័យប្រវត្តិ៖

របៀបទី ១
- បើក Mozilla Firefox browser។
- វាយ about:config នៅក្នុងរបាអាស័យដ្ឋាន (Address Bar)។
- Firefox នឹងបង្ហាញផ្ទាំងព្រមានមួយ ។ ចុចប៊ូតុង I'll be careful I promise! ដើម្បីបន្ត។

- នៅក្នុងប្រអប់ស្វែងរក វាយឃ្លា closewhendone ។ អ្នកគួរតែឃើញ ឃ្លា browser. download. manager. closeWhenDone សូមមើលរូបបង្ហាញខាងក្រោម។

- តម្លៃទូទៅរបស់វាគឺ false។ ចុចពីរដងលើវា ដើម្បីផ្លាស់ប្តូរតម្លៃរបស់វា ទៅ true វិញ។ បិទហើយបើក Mozilla Firefox ឡើងវិញ។
របៀបទី២
- ក្នុងផ្ទាំង Firefox ចុចលើប៊ូតុង ពណ៌ទឹកក្រូច(ប្រសិនបើមិនបានបើក របាមីនុយ) បន្ទាប់មកចុចលើ Options → Optionsដូចបានបង្ហាញក្នុងរូប។

- នៅក្នុងផ្ទាំង Options សូមចុចរបា General ។
- ដាក់ធីកត្រង់ឃ្លា close it when all downloads are finished សូមមើលរូបខាងក្រោម

- ចុចប៊ូតុង OK ដើម្បីរក្សាទុក។
វិធី ៥ យ៉ាងជួយឲ្យការប្រើប្រាស់ Facebook កាន់តែប្រសើរ
Facebook គឺជាបណ្ដាញព័ត៌សង្គមដ៏ធំដែលបង្កើតឡើងដោយលោក Mark Zuckerberg កាលពីឆ្នាំ 2004 និងមានចំនួនអ្នកប្រើប្រមាណ 955 លាននាក់ នាពេលបច្ចុប្បន្ន។ សព្វថ្ងៃ Facebook មិនត្រឹមតែជាបណ្តាញសង្គមសម្រាប់សង្គមទូទៅប៉ុណ្ណោះទេប៉ុន្តែថាជាបណ្តាញព័ត៌សង្គមសម្រាប់ក្រុមគ្រួសារនិង មិត្តភក្តិជិតស្និតផងដែរ។ខាងក្រោមជាការបង្ហាញខ្លះដែលជួយឲ្យការប្រើប្រាស់ទំព័រ Facebook របស់អ្នកកាន់មានភាពប្រសើរជាងមុន ៖
- រៀបចំ chat
បើកទំព័រ Facebook បន្ទាប់មកនៅជ្រុងខាងស្ដាំផ្នែកខាងក្រោមនៃ Facebook chat window ចុចលើរូបតំណាង Options ដែលនៅជាប់ប្រអប់ Search ហើយយកពាក្យ Advanced setting ដើម្បីកំណត់នូវមុខងារបីដូចខាងក្រោម៖
- Turn on chat for all friends except.. កំណត់ការបើក chat ជាមិត្តគ្រប់គ្នាលើកលែងតែមិត្តដែលមានបន្ថែមឈ្មោះក្នុង ប្រអប់ខាងក្រោម។
- Turn on chat for only somes friends…កំណត់ការបើក chat ជាមិត្តមួយចំនួនដែលអ្នកបានបញ្ចូលឈ្មោះក្នុងប្រអប់ខាងក្រោម។
- Turn off chat គឺបិទ chat តែម្ដងហើយ messages ដែលមិត្តអ្នកបានផ្ញើមក វានឹងរត់ទៅ messages box របស់អ្នកវិញ។
- លាក់ App Notifications
ចូលទៅកាន់ Account Setting រួចចុច Notifications នៅផ្នែកខាងឆ្វេង បន្ទាប់មកស្វែងរកនៅ other Applications ចុចដោះសញ្ញា Tick ចេញពី Application មួយណាដែលយើងចង់លាក់វា ។ - Upload រូបភាពជាកម្រង (Album) ឲ្យមានកម្រិតភាពច្បាស់
ពេលអ្នកធ្វើការបញ្ចូលរូបភាពជាកម្រង ឬ Create Photo Album លើ Facebook អ្នកត្រូវចុចលើប្រអប់ High Quality ជាមុនដើម្បីឲ្យរូបភាពដែលទាញដាក់មានភាពច្បាស់ល្អ ព្រោះពេលខ្លះរូបដែលបង្ហោះទៅ មិត្តរបស់អ្នកអាចមើលឃើញមិនច្បាស់ដូចរូបដើម។ - ប្រើ “View As” Option
យល់ដឹងអំពីអ្វីដែលអ្នកមាននៅលើទំព័រ Facebook របស់អ្នកថា តើអ្នកផ្សេងដែលជាមិត្តរបស់អ្នកអាចឃើញអ្វីខ្លះនៅលើទំព័រ Timeline របស់អ្នក- នៅលើ timeline ចុចលើសញ្ញា setting នៅជាប់បន្ទាប់ពី “Activeity Log”
- បន្ទាប់ចុលើពាក្យ “View As…”
- សូមវាយឈ្មោះអ្នកណាម្នាក់ក្នុងប្រអប់ខាងផ្នែកលើនៃ Timeline និងខាងក្រោមនៃ search for people, place and things នោះអ្នកនឹងឃើញនូវអ្វីដែលគេអាចឃើញនៅលើ Timeline របស់អ្នក។
- Reposition Your Timeline Photos
ពេលអ្នកបង្ហោះរូបទៅលើទំព័រ Facebook វានឹងមិនអាចបង្ហាញរូបបានពេញទាំងមូលនោះទេ ព្រោះ Facebook បង្ហាញត្រឹមទំហំមួយដែលបានកំណត់ ដូចនេះមានរូបខ្លះពេលបង្ហាញត្រូវបាត់ចំកន្លែងសំខាន់ តែអ្នកកុំបារម្មរណ៍ព្រោះអ្នកអាចរៀបវាឡើងវិញបានដោយគ្រាន់ តែ ចុច Edit Photo នៅលើរូបស្ថិតលើ Timeline របស់អ្នករួចជ្រើសយកពាក្យ “Reposition Photo” បន្ទាប់មកយក mouse ទាញខិតចុះឡើងឬឆ្វេងស្តាំទៅតាមចិត្តអ្នកចង់បានបង្ហាញវានៅ លើ facebook ។
រាល់ឯកសារដែលទាញយក ទៅផ្ទុកក្នុង Dropbox ដោយស្វ័យប្រវត្តិ
តើលោកអ្នកអាចទាញយកឯកសារផ្សេងៗពីអ៊ីនធើណេតរត់ទៅផ្ទុកក្នុង Dropbox(សេវាផ្ទុកឯកសារលើអ៊ីនធើណេត) បានដែររឺទេ? ដូចច្នេះ លោកអ្នកអាចចំណេញពេលវេលា មិនចាំបាច់ធ្វើតាមដំណាក់កាលច្រើនសម្រាប់ការរក្សាទុកឯកសារទៅ ក្នុងគណនី Dropbox របស់លោកអ្នកទៀតទេ។ Click Downloader គឺជា Extension(កម្មវិធីបន្ថែម) សម្រាប់ Google Chrome ដែលអាចអោយលោកអ្នកទាញយកឯកសារពីអ៊ីនធើណេត យកទៅផ្ទុកលើគណនី Dropbox បានដោយងាយ។នៅពេលដែលលោកអ្នកបានដំឡើង Click Downloader កម្មវិធីបន្ថែម "upload to Dropbox" ដែលជាជម្រើសថ្មីមួយទៀតនៅពេលលោកអ្នកចុច កណ្តុរស្តាំ(Right Click) នៅលើតំណភ្ជាប់ផ្សេងៗ រឺលើរូបភាព ឯកសារ ជាដើម។
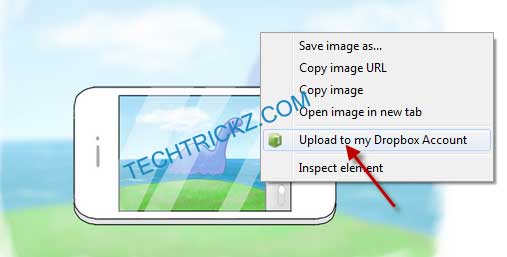
របៀបទាញយកឯកសារទៅផ្ទុកក្នុង Dropbox
ដំឡើង “Click Downloader” ទៅក្នុងកម្មវិធីស្វែងរក Google Chrome បន្ទាប់មកបិទរូចបើក Google Chrome សារឡើងវិញ។ ដើម្បីផ្ទុកឯកសារ រូបភាព កម្មវិធីដំឡើង រឺក៏ឯកសារ PDF គឺលោកអ្នកគ្រាន់តែចុច Right Click លើតំណភ្ជាប់ទាញយក(download link) និងជ្រើសយកពាក្យ "upload to Dropbox"។បន្ទាប់មកវានឹងបើកទំព័រចូលប្រើប្រាស់គណនី Dropbox របស់លោកអ្នក។
សូមចូលប្រើប្រាស់គណនី Dropbox របស់លោកអ្នក និងផ្តល់ការអនុញ្ញាតចំពោះកម្មវិធីនេះ គឺជាការស្រេច។
ប្រភពឯកសារ៖ http://techtrickz.com
ដាក់ប៊ូតុង Dislike ទៅ Facebook ក្នុង Google Chrome
បណ្តាញព័ត៌មានសង្គមដ៏ល្បីល្បាញបានបង្កើតប៊ូតុង Like
នៅគ្រប់ទីកន្លែងនៅលើអ៊ីនធើណេត។ ប៉ុន្តែមនុស្សជាច្រើនគិតថាគួរតែមានប៊ូតុង
Dislike មួយទៀត ដូចច្នេះមនុស្សអាចឃើញ ប្រសិនបើព័ត៌
រឺគេហទំព័រនោះត្រូវបានគេមិនចូលចិត្ត រឺក៏ Comment ជាដើម។
ប្រសិនបើលោកអ្នកប្រើ Google Chrome លោកអ្នកអាចដាក់ប៊ូតុង Dislike ដោយប្រើ
FB Dislike ដែលជា Extension របស់ Chrome។
សូមធ្វើតាមជំហានដូចខាងក្រោមៈ
សូមធ្វើតាមជំហានដូចខាងក្រោមៈ
- បើក Google Chrome បន្ទាប់មកចុចលើតំណនេះ FB Dislike extension
- សូចចុចលើប៊ូតុង Install។

- ក្រោយពេលដំឡើងចប់ លោកអ្នកនឹងបានឃើញប៊ូតុង Dislike បន្ថែមមួយទៀតនៅក្នុងទំព័រ Facebook រឺទំព័រផ្សេងៗ។

បើក Profile Review Feature នៅក្នុង facebook
ដំបូងអ្នកណាក៏អាច Post គ្រប់យ៉ាងដោយ tagged
ជាមួយនឹងឈ្មោះរបស់លោកអ្នក ហើយអ្វីទាំងអស់នោះនឹងបង្ហាញនៅលើ Facebook
Profile របស់លោកអ្នក។ Facebook
ពេលបានបញ្ចូលលក្ខណៈសន្តិសុខថ្មីដើម្បីការពារ ដែលគេហៅថា Profile
Review។ Profile Review រក្សារាល់រូបថត និងការបង្ហោះTag
ដោយប្រើឈ្មោះរបស់អ្នក ពីការបង្ហាញនៅលើ Profile
ដោយគ្មានការអនុញ្ញាតពីលោកអ្នក។ ពេលនេះ រាល់ពេលដែលមាននណាម្នាក់ Post អ្វី
ដោយប្រើឈ្មោះរបស់អ្នក(Tag) អ្នកនឹងត្រូវសួរជាមុខ ដើម្បីទទួលការ Postនោះ។
របៀបបើក Profile Review :
Mozilla Firefox ប្រើ ប្រព័ន្ធគ្រប់គ្រងទិន្នន័យ SQLITE ដើម្បីរក្សាទុកទិន្នន័យទាំងអស់ ដូចជា ការកំណត់(setting), ប្រវត្តិការប្រើប្រាស់(history) និង Cookies(ចំនាំ ទំព័រដែលបានចូលមើល)។ ដូច្នេះវាធ្វើអោយ Firefox ត្រូវផ្ទុកទិន្នន័យច្រើន ហើយធ្វើអោយកា្លយជាបំណែក(Fragment) ដែលធ្វើអោយវាចាប់ផ្តើមកាត់បន្ថយល្បឿនរបស់ Firefox។ SpeedyFox គឺជាគ្រឿងបំពាក់តូចមួយដែលជួយសម្រួលនូវបញ្ហារខាងលើរបស់ Firefox ដោយលុបនូវរាល់ទិន្ន័យចាស់ៗ និងបង្រួមបំណែក(Compact) ទិន្នន័យ។
- ចូលទៅកាន់តំណរនេះ www.facebook.com រួចចូលទៅកាន់គណនី Facebook របស់លោកអ្នក។
- ចុចលើសញ្ញាព្រួញចុះក្រោម ដែលនៅបន្ទាប់ Home => Privacy Setting ។ (មើលរូបខាងក្រោម)
- លើទំព័រ Privacy Setting ចុចលើ Edit Setting ត្រង់ How Tags work។

- ចុចលើ Profile Review ។

- ប្តូរ តម្លៃពី Disable ទៅជា Enable នៅក្នុង DropDown Listbox។

- ជាចុងក្រោយត្រឡប់មក How Tags Work វិញ ចុចលើ ប៊ូតុង Done ។
របៀប Log In ប្រើប្រាស់គណនីច្រើន នៅក្នុង Firefox
ប្រសិនបើអ្នកមានគណនីច្រើន ហើយចង់បើកវានៅក្នុង Browser
ក្នុងពេលតែមួយនោះមិនអាចធ្វើទៅបាននោះឡើយ លុះត្រាតែចាកចេញពី គណនីមួយសិន
ទើបអាចចូលប្រើប្រាស់គណនីមួយផ្សេងទៀតបាន។ នៅពេលនេះគឺអាចធ្វើបានហើយ
ដោយការបន្ថែម(Add on) MultiFox របស់ Mozilla Firefox ។
សូមធ្វើតាមជំហានៗដូចខាងក្រោមៈ

សូមធ្វើតាមជំហានៗដូចខាងក្រោមៈ
- ចូលទៅកាន់វែបសាយនេះ https://addons.mozilla.org/en-US/firefox/addon/200283/។
- ចុចលើប៊ូតុង Continue to Website។
- ចុចលើ Install Extension(ឃ្លាពណ៌ខៀវ)។

- ប្រសិនបើ Firefox បង្ហាញរបាបញ្ជាក់ ពណ៌ទឹកលឿងមក សូចចុចប៊ូតុង Allow ។

- ចុចលើប៊ូតុង Install។

- ក្រោយពេលដំឡើងបញ្ចប់ សូម Restart(បិទរួចបើកវិញ) Browser។
- ប្រសិនបើលោកអ្នកចង់ Log In ទៅក្នុងគណនីសេវាកម្មផ្សេងៗគ្នា(ឧទា. Google, yahoo, Facebook...) បន្ទាប់មកជ្រើសរើស យក File => New Identity profile.(មើលរូបខាងក្រោម)

បន្ថែមល្បឿន Firefox អោយកាន់តែលឿន
Mozilla Firefox បានក្លាយជា Browser ដែលពេញនិយមប្រើបំផុត តាមរយៈ Extension រឺ Add-on ដែលត្រូវបានគេបង្កើតជាច្រើន ហើយច្រើនជាង Browser ផ្សេងទៀត។ Firefox គឺជា Browser ដែលលឿនបំផុត តែនៅពេលបើកប្រើដំបូងគឺលោកអ្នកមានអារម្មណ៍ថាវាយឺតខ្លាំងណាស់ ហើយចំណាយពេលវេលាផ្ទុកទិន្នន័យយូរដែលធ្វើអោយអ្នកមានអារម្មណ៍ មួរម៉ៅខ្លះដែរ។Mozilla Firefox ប្រើ ប្រព័ន្ធគ្រប់គ្រងទិន្នន័យ SQLITE ដើម្បីរក្សាទុកទិន្នន័យទាំងអស់ ដូចជា ការកំណត់(setting), ប្រវត្តិការប្រើប្រាស់(history) និង Cookies(ចំនាំ ទំព័រដែលបានចូលមើល)។ ដូច្នេះវាធ្វើអោយ Firefox ត្រូវផ្ទុកទិន្នន័យច្រើន ហើយធ្វើអោយកា្លយជាបំណែក(Fragment) ដែលធ្វើអោយវាចាប់ផ្តើមកាត់បន្ថយល្បឿនរបស់ Firefox។ SpeedyFox គឺជាគ្រឿងបំពាក់តូចមួយដែលជួយសម្រួលនូវបញ្ហារខាងលើរបស់ Firefox ដោយលុបនូវរាល់ទិន្ន័យចាស់ៗ និងបង្រួមបំណែក(Compact) ទិន្នន័យ។
- ចុចលើតំណនេះដើម្បីទាញយក SpeedyFox
- បើក SpeedyFox ដែលបានទាញយក បន្ទាប់មកចុចលើប៊ូតុង Optimize(សូមមើលរូបខាងក្រោម)
- បិទនូវរាល់កម្មវិធីត្រូវសំអាត ដែលកំពុងបើកប្រើប្រាស់នៅឡើយ បន្ទាប់មកចុចប៊ូតុង Retry

កំទេចគេហទំព័រក្នុងពេល30 វិនាទី
ប្រសិនបើលោកអ្នកមានការធុញថប់នឹងការងារ រឺការសិក្សានៅសាលា រឺការិយាល័យ លោកអ្នកអាចបំបាត់សេចក្តីអផ្សុកនោះមកជា បើកគេហទំព័រណាមួយនៅក្នុង Browser ទៅជាវីដេអូហ្គេមហើយបាញ់លេងកម្សាន្ត។ Destroy-the-Web គឺជា Add-On មួយរបស់ Firefox ដែលអាចអោយលោកអ្នកធ្វើការកំទេចគេហទំព័រណាមួយ ដើម្បីយកពិន្ទុ។
សូមធ្វើតាមជំហានៗដូចខាងក្រោមៈ
- ចុចលើតំណភ្ជាប់នេះ https://addons.mozilla.org/ ។
- ចុចលើប៊ូតុង Continue to Download ពណ៌បៃតង បន្ទាប់មកចុចលើប៊ូតុង Add to Firefox ដើម្បីដំឡើង Destroy-the-Web នៅលើ Browser របស់លោកអ្នក។ ទំហំរបស់វាប្រហែលជា 7.0 Mb ។
- បន្ទាប់ពីដំឡើងចប់ សូម Restart Firefox ។
- ក្រោយពេលដែល Firefox បានបង្ហាញសារជាថ្មី លោកអ្នកនឹងបានឃើញរូបតូចរបស់
Destroy-the-Web នៅលើរបាឧបករណ៍ប្រើប្រាស់(Toolbar)។
ដើម្បីចាប់ផ្តើមលេងហ្គេមនេះ លោកអ្នកគ្រាន់តែចុចលើរូបតូចរបស់
Destroy-the-Web។

- ពេលនោះ ហ្គេមនឹងចាប់ផ្តើមនៅលើគេហទំព័រដដែលហ្នឹង។
លោកអ្នកមានពេលសាមសិបនាទីដើម្បីបាញ់កំទេចរូបភាព អក្សរ
រឺសញ្ញាផ្សេងៗដែលនៅលើគេហទំព័រទាំងនោះ។ ពិន្ទុនឹងបង្ហាញ
នៅពេលដែលធាតុណាមួយត្រូវបានបាញ់កំទេច។

- រយៈពេលសាមសិបនាទី ត្រូវបានបញ្ចប់
រឺនៅពេលដែលលោកអ្នកបានបាញ់កំទេចធាតុនៅលើគេហទំព័រនោះអស់
ផ្ទាំងពិន្ទុនឹងបង្ហាញចេញមក។ លោកអ្នកអាចធ្វើការបញ្ជូនពិន្ទុ(ចុចលើប៊ូតុង
Submit) សម្រាប់ការកំទេចគេហទំព័រដូចគ្នា ជាមួយនឹងអ្នកប្រយុទ្ធផ្សេងទៀត ។

- លោកអ្នកអាចធ្វើការកែប្រែជម្រើសអំពី Add-On ណាមួយតាមរយៈរបាមីនុយ ដោយចូលតាម Tools → Add-ons បន្ទាប់មកចុចប៊ូតុង Options របស់ Add-On ណាមួយ។លោកអ្នកអាចជ្រើសរើសគុណភាពចលនា នៅពេលបាញ់កំទេចគេហទំព័រណាមួយ រឺអាចបិទរឺក៏បើកសំលេងបានផងដែរ។

របៀបដាក់ ផែនទី ទៅក្នុងវែបសាយរបស់អ្នក
នៅក្នុងមេរៀននេះខ្ញុំសូមបង្ហាញ អ្នកទាំងអស់គ្នាអំពីរបៀបដាក់ ផែនទីរបស់ Google ទៅក្នុងគេហទំព័ររបស់លោកអ្នក។ ការដាក់ ផែនទីទីតាំងកន្លែងរបស់លោកអ្នកគឺពិតជាមានប្រយោជន៍ណាស់ សម្រាប់អតិថិជន ក្នុងការស្វែងរកទីតាំងរបស់អ្នក តាមរយៈផែនទីនេះ ជាពិសេសសម្រាប់គេហទំព័រក្រុមហ៊ុន ឬកន្លែងផ្សេងៗ។
សូមមើលពីរបៀបដាក់ ផែនទីទៅក្នុងគេហទំព័រដូចខាងក្រោមៈ
- ចូលទៅកាន់ Google maps => ស្វែងរកទីតាំងរបស់អ្នក ដោយវាយក្នុងប្រអប់ស្វែងរកនេះ

- ជ្រើសរើសប្រភេទផែនទី ដែលស្ថិតនៅជ្រុងខាងស្តាំ។

- កម្រិតទំហំផ្ទៃផែនទី ទៅតាមកម្រិតពង្រីក ឬបង្រូមដែលអ្នកចង់បាន។
- ចុចលើសញ្ញា
 ដើម្បីចម្លងកូដទៅដាក់ក្នុងគេហទំព័ររបស់អ្នក។
ដើម្បីចម្លងកូដទៅដាក់ក្នុងគេហទំព័ររបស់អ្នក។ ចម្លងកូដខាងលើនេះយកទៅដាក់ ទៅទីតាំងណាមួយលើគេហទំព័ររបស់អ្នក។ Customize and preview embeded map គឺអាចអោយអ្នកកែសម្រួល ប្រវែង និងកំពស់ តាមការចង់បានរបស់អ្នក។
ចម្លងកូដខាងលើនេះយកទៅដាក់ ទៅទីតាំងណាមួយលើគេហទំព័ររបស់អ្នក។ Customize and preview embeded map គឺអាចអោយអ្នកកែសម្រួល ប្រវែង និងកំពស់ តាមការចង់បានរបស់អ្នក។ - បន្ទាប់ពីចម្លងកូដយកទៅដាក់នៅកន្លែងណាមួយហើយនោះ អ្នកសាកល្បងវាមើល????
របៀបដាក់រូបតំណាង នៅក្នុង blogger
នៅក្នុងមេរៀននេះ ខ្ញុំសូមបង្ហាញលោកអ្នក ពីរបៀបដាក់រូបតូច ដែលគេហៅថា
Favicon មកពីពាក្យថា (Favorites Icon)។ Favicon គឺជារូបតំណាងតូចមួយ
ដែលមានខ្នាត 16px x 16px ប៉ុណ្ណោះ ដែលលោកអ្នកនឹងបានឃើញ
វានៅក្នុងរបាអាស័យដ្ឋាន និភ្ជាប់ជាមួយឈ្មោះវែបសាយរបស់លោកអ្នក
សូមមើលរូបខាងក្រោម។
ការមានរូបតំណាងផ្ទាល់ខ្លួនគឺជាភាពទាក់ទាញមួយ ស្រាប់អ្នក ក៏ដូចជាអ្នកចូលទស្សនាទំព័ររបស់លោកអ្នក ។ បច្ចុប្បន្នអ្នកប្រើប្រាស់ ប្លុកអាចមានរូបតំណាង ឬ Favicon ផ្ទាល់ខ្លួនជាមួយនឹងរូបស្អាតៗ ដាក់នៅជ្រុងមួយនៃគេហទំព័ររបស់លោកអ្នក។
ការមានរូបតំណាងផ្ទាល់ខ្លួនគឺជាភាពទាក់ទាញមួយ ស្រាប់អ្នក ក៏ដូចជាអ្នកចូលទស្សនាទំព័ររបស់លោកអ្នក ។ បច្ចុប្បន្នអ្នកប្រើប្រាស់ ប្លុកអាចមានរូបតំណាង ឬ Favicon ផ្ទាល់ខ្លួនជាមួយនឹងរូបស្អាតៗ ដាក់នៅជ្រុងមួយនៃគេហទំព័ររបស់លោកអ្នក។
កាលពីមុនខ្ញុំបានព្យាយាម ចូលទៅដាក់ តាមរយៈ >> Dashboard >> Layout

ពេលនេះខ្ញុំសូមបង្ហាញវិធីងាយៗ ដូចខាងក្រោម ៖ ជំហានទី១. ចូលទៅកាន់គណនីរបស់លោកអ្នក >> Dashboard >> Template >> Edit HTML (>> Process) ។
ជំហានទី២. សូមធីកនៅត្រង់ “Expand widget templates” ដើម្បីពន្លាតទាំងអស់។
ជំហានទី៣. សូមចុច (CTRL + F) ដើម្បីស្វែងរកឃ្លា ៖ <b:skin>
ជំហានទី៤. ចម្លងកូដខាងក្រោមនេះដាក់ ពីលើ <b:skin> ។
<link href=”your-favicon-links-goes-here” rel=”icon” type=”image/gif”/>ចម្លងអាស័យដ្ឋាន រូបភាពរបស់លោកអ្នក ជំនួសលើ ឃ្លា your-favicon-links-goes-here ។ លោកអ្នកអាចដាក់រូបភាពមានចលនា ឬក៏គ្មានចលនាក៏បានដែរ។
ប្រសិនបើមិនទាន់មាន តំណរូបភាព សូមចុចទីនេះ tinypic ។ http://Tinypic.com អនុញ្ញាតអោយលោកអ្នក ផ្ទុករូបភាព ឡើងដោយឥតគិតថ្លៃ។ អានបន្តរ របៀប ផ្ទុករូបភាពឡើងលើអ៊ីនធើណេត ។
ពាក់វ៉ែនតា ក្នុងទឹកមុខញញឹមស្រស់ស្រាយ លោក Jerry Yang ជាជនជាតិអាមេរិក ប៉ុន្តែដើមកំណើតតៃវ៉ាន់។ លោកកើតនៅថ្ងៃទី៦ ខែ វិច្ឆិកា ឆ្នាំ១៩៦៨។ បុរសអាយុ ៤៤ឆ្នាំរូបនេះ គឺជាអ្នកជំនួញលើប្រព័ន្ធ Internet និងជាអតីតនាយកប្រតិបត្តិរបស់ Yahoo ផងដែរ។
រូបលោក និងដៃគូស្ថាបនិករបស់លោកគឺ David Filo (បច្ចុប្បន្នជាប្រធាន Yahoo) បានបង្កើត Yahoo! នៅថ្ងៃទី១ ខែមីនា ឆ្នាំ១៩៩៥។
 ជីវិត និង ការសិក្សា៖
ជីវិត និង ការសិក្សា៖
Yang កើតលើកោះតៃវ៉ាន់នៅថ្ងៃទី៦ ខែវិច្ឆិកា ឆ្នាំ១៩៦៨។ ពេលមានអាយុ ១០ឆ្នាំ លោកបានផ្លាស់ទៅរស់នៅក្នុងទីក្រុង San Jose រដ្ឋ California ជាមួយម្ដាយ និងប្អូនប្រុសរបស់លោក។ នៅអាមេរិកដំបូង លោកចេះតែពាក្យអង់គ្លេសមួយម៉ាត់គត់រហូតដល់រយៈពេល ៣ឆ្នាំ ទើបភាសាអង់គ្លេសរបស់លោកអាចនិយាយបានស្ទាត់ជំនាញ រួចគាត់បានផ្លាស់ទៅសិក្សាថ្នាក់ភាសាអង់គ្លេសជាន់ខ្ពស់ Advance Placement ។
លោកបានបញ្ចប់អនុវិទ្យាល័យ Sierranmont , វិទ្យាល័យ Piedmont Hills បន្ទាប់មករៀនបរិញ្ញាបត្រ និងអនុបណ្ឌិតផ្នែកវិស្វករអគ្គិសនីនៃសាកលវិទ្យាល័យ Stanford។
 ការងារ៖
ការងារ៖
ខណៈពេលរៀននៅ Stanford លោក Yang និង David Filo បានបង្កើតគេហទំព័រ Internet មួយឈ្មោះ Jerry and Dave’s Guide ទៅកាន់ WWW ក្នុង ឆ្នាំ១៩៩៤។ ក្រោយមកបានដាក់ឈ្មោះ Yahoo! ក្នុងឆ្នាំ១៩៩៥ ភាពល្បីល្បាញរបស់ Yahoo! ក៏ចាប់ផ្ដើមមានតាំងពីពេលនោះមក។
ដំណែង CEO របស់ Yahoo!
លោក Yang បានធ្វើជានាយកប្រតិបត្តិ (CEO) របស់ Yahoo! ក្នុងចន្លោះខែមិថុនា ឆ្នាំ២០០៧ ដល់ខែមករា ឆ្នាំ២០០៩ ប៉ុន្តែគាត់ត្រូវវិនិយោគិនជាច្រើនបានរិះគន់យ៉ាងខ្លាំងលើការ មិនបង្កើនប្រាក់ចំណូល និងតម្លៃភាគហ៊ុន។ Yahoo! បានតែងតាំងលោកស្រី Carol Bartz ជា CEO ថ្មីនៅថ្ងៃទី១៣ ខែមករា ឆ្នាំ២០០៩។ ប្រាំថ្ងៃក្រោយមកលោក Yang បានប្រកាសលាលែងនៅថ្ងៃទី១៧ ខែមករា ឆ្នាំ ២០០៩។ ក្រៅពីនេះ លោកក៏ធ្លាប់ធ្វើជាក្រុមប្រឹក្សានាយករបស់ក្រុមហ៊ុនលក់ឧបករណ៍ Network CISCO ផងដែរ តែមិនបានបញ្ជាក់ពីពេលវេលានោះទេ។

ជា
ធម្មតាបណ្ដាញសង្គម Facebook គឺជាឧបករណ៍
ឬមធ្យោបាយដែលមនុស្សជាច្រើនអាចទំនាក់ទំនងគ្នាបានយ៉ាងប្រសើរ។
តែអ្វីដែលជាបញ្ហាគឺការបន្ថែម
និងទទួលមិត្តដោយមិនស្គាល់ពីប្រវត្តិទាល់តែសោះ!
វាជាបញ្ហាមួយដែលយើងស្មានមិនដល់ ព្រោះ
អ្នកខ្លះជាមនុស្សដែលមិនល្អនោះទេ
ជួនកាលពួកគេបង្ហោះរាល់អ្វីៗដែលអ្នកគិតថាឃើញហើយគួរឲ្យធុញ
ទ្រាន់និងមិនគួរឲ្យឃើញសោះ។
ដូចនេះធ្វើយ៉ាងម៉េចទើបអាចបិទមិនឲ្យមានទំនាក់ទំនងជាមួយអ្នក
ទាំងនោះ?ទាក់ទងនិងសំនួរខាងលើ មានអ្នកប្រើ Facebook មួយចំនួនគាត់ទៅ
unfriend តែវាមិនមានប្រសិទ្ធភាពប៉ុន្មានទេ
ព្រោះគេនៅអាចបន្តការតាមដានសកម្មភាពរបស់អ្នកបាននៅឡើយ
ដូចនេះដើម្បីឲ្យកាន់តែមានប្រសិទ្ធភាពជាងនេះ គឺត្រូវ block
អ្នកនោះតែម្ដង។ ការធ្វើបែបនេះវាមានប្រសិទ្ធភាពខ្លាំងណាស់
ដោយហេតុថាពេល block រួចសូម្បីតែ
ស្វែងរកឈ្មោះរបស់អ្នកក៏ពួកគេមិនអាចរកឃើញដែរ
ហើយវាបានធ្វើការ unfriend រួចជាស្រេចតែម្ដង។
របៀបធ្វើការ Block ៖
ចូលទៅកាន់ទំព័រ Facebook របស់អ្នក
របៀបទី១
អត្ថបទចំណងជើង “ របៀប block និង unblock នរណាម្នាក់លើ Facebook ” ជាអត្ថបទដើមដំបូងនៅលើគេហទំព័រ www.porpok.com
Apps
នៅលើ Facebook ជាកម្មវិធីដែលគេបង្កើតឡើងដោយប្រើជាមួយនិងគណនី
Facebook ហើយវាមានច្រើនប្រភេទទៅតាមការបង្កើតឡើងរបស់អ្នកបង្កើត
។ Apps មិនប្រាកដតែជាកម្មវិធីនោះទេ
តែវាក៏អាចជាហ្គេមផងដែរ ។ Apps មួយចំនួនវាមានប្រយោជន៍តែ
Apps ខ្លះវាជាការកម្សាន្តមួយពេលហើយក៏អស់តម្លៃ
តែសូមចាំថាពេលដែលអ្នកបានដំឡើងពួកវារួចរួលហើយគឺវានៅជាប់
គណនីរបស់អ្នកជានិច្ច ។ប្រិយមិត្តធ្លាប់បានដឹងហើយថាពេលដែលយើងទាញយក App
មកប្រើម្ដងៗវាតែងតែឲ្យយើងធ្វើតម្រាបតាមជំហានវាជានិច្ចដូច
ជាការចុច “allow ” ដើម្បីឲ្យ App
នោះអាចទាញយកព័ត៌មានទាំងអស់របស់យើងដែលមានលើ Profile។
នេះហើយដែលជាកត្តាគ្រោះថ្នាក់
ពីព្រោះពេលដែលវាត្រូវបានដំឡើងរួចរាល់លើគណនីរបស់យើងវាមិន
ត្រឹមតែអាចទាញយកព័ត៌មានរបស់យើងតែពេលដំឡើងទេ
តែដល់ពេលដែលយើងប្ដូរផ្លាស់ឬធ្វើការកែប្រែ Profile
មួយចំនួនដូចជា Password ក៏វាអាចទាញយកសារជាថ្មីផងដែរ ។
ជាការគាប់សូមធ្វើការគិតឲ្យបានច្បាស់ថាតើ Apps
ទាំងនោះមានតម្លៃសម្រាប់យើងឬទេ?
ហើយត្រូវឈ្វេងយល់អំពីវាឲ្យបានច្រើនមុនពេលដំឡើងប្រើព្រោះ
Apps ខ្លះគឺខ្លែងក្លាយទេ
មានន័យថាគេបង្កើតវាដើម្បីអាចទាញយកព័ត៌មានសំខាន់ៗនៃ Profile
របស់យើងតែប៉ុណ្ណោះ
ហើយគេចង់ធ្វើអ្វីក៏បានទៅតាមចិត្តរបស់គេមកលើគណនី Facebook
របស់យើង។
ការលុបចេញនូវ Apps មួយចំនួននៅលើគណនី Facebook ជាការធានាបាននូវសុវត្ថិភាពកាន់តែខ្ពស់ចំពោះការប្រើប្រាស់ ដូចនេះសូមធ្វើទៅតាមជំហានខាងក្រោមដើម្បីចូលទៅលុប Apps ។
វិធីលុប Apps ចេញពី Facebook ៖
វិធីទី១:
អត្ថបទចំណងជើង “របៀបលុប Apps ចេញពី Facebook” ជាអត្ថបទដើមដំបូងរបស់គេហទំព័រ www.porpok.com ។រក្សាសិទ្ធិគ្រប់យ៉ាងដោយក្រុមហ៊ុន Porpok Venture Co., Ltd.
ក្នុង
ពេលមួយរយៈពេលថ្មីៗចុងក្រោយនេះយើងសង្កេតឃើញថាមាន Facebook
Group
របស់កម្ពុជាបានបង្កើតជាច្រើននៅលើបណ្តាញសង្គមដ៏ធំមួយនេះ។
ស្របពេលដែលមានការរីកចម្រើននៃចំនួនក្រុមលើ Facebook
យើងសង្កេតឃើញថាក៏មាន User ភាគច្រើនណាស់
អោយទទួលការរំខានពី Add
ពួកគេអោយក្លាយជាសមាជិកក្រុមដែលគេមិនមានចំណាប់អារម្មណ៍នោះ។
ការរំខានមានច្រើនដូចជា៖
កំណត់ចំណាំ៖
ការ
មានមិត្តច្រើននៅលើបណ្ដាញសង្គម Facebook
ជាការប្រសើរក្នុងការចែករំលែកចំណេះដឹងយ៉ាងច្រើនដូចជា៖
ការងារ ការសិក្សា ការកម្សាន្ត
និងព្រឹត្តិការណ៍ផ្សេងៗទៀតដែលបានកើតមាន។
ដូចនេះហើយទើបអ្នកខ្លះមានមិត្តរហូតដល់រាប់ពាន់នាក់
តែការប្រើប្រាស់ Facebook គឺមានកំណត់ ព្រោះ Facbook
អនុញ្ញាតឲ្យអ្នកប្រើម្នាក់ៗមានមិត្តត្រឹមតែ 5000 នាក់ប៉ុណ្ណោះ។
បើអញ្ចឹងតើអ្នកដែលចង់មានមិត្តលើសពី 5000 នាក់
គេត្រូវធ្វើដូចម្ដេច ដើម្បីមានមិត្ត លើសពីនេះ?តើអ្នកបានឃើញពាក្យ Subscribe នៅលើ Facebook profile
របស់អ្នកឬទេ? Subscribe វាមានមុខងារដូចជា Facebook friends
ដែរតែវាខុសគ្នាត្រង់ថា Facebook អ្នកអាចមានមិត្តត្រឹមតែ
5000 នាក់ប៉ុណ្ណោះ តែ Subscribe
វិញអ្នកអាចមានទំនាក់ទំនងជាមួយអ្នកប្រើដូចគ្នាដោយមិនកំណត់
។ ឧទាហរណ៍ Mark Zuckerberg មាន Subscribed ដល់ទៅ 13,443,300 នាក់
ហេតុអ្វីត្រូវប្រើ Facebook Subscribe ៖
បច្ចុប្បន្ន
Group
គឺជាផ្នែកមួយដែលកំពុងពេញនិយមយ៉ាងខ្លាំងនៅលើបណ្ដាញសង្គម
Facebook យ៉ាងណាមិញចំពោះអ្នកដែលប្រើ Facebook
ជាទូទៅយ៉ាងហោចណាស់ក៏មាន Group ពី១ ឬ ២ ឡើងទៅដែរ
ដូច្នេះវានឹងធ្វើឲ្យមានការរំខានកាន់តែច្រើនប្រសិនបើអ្នក
ឯទៀតធ្វើការ post នៅក្នុង Groups ទាំងនោះឥតឈប់ឈរ ។
ដោយឡែកលោកអ្នកក៏អាចរៀបចំនូវការជូនដំណឹងពី Groups
ទាំងនោះទៅតាមការចង់បានដោយខ្លួនឯងផងដែរ
ដូចជាកំណត់ឲ្យមានការជូនដំណឹងតែពេលមានមិត្តរបស់អ្នកចូលទៅ
post ឬមិនទទួលការជូនដំណឹងសោះ ឬក៏ដាក់ឲ្យទទួលគ្រប់ពេល
នៅពេលមាននរណាម្នាក់ post ទៅក្នុង Group នោះ ។
តាមរយៈនេះលោកអ្នកនឹងទទួលបានភាពកាន់តែងាយស្រួលក្នុងការទទួល
ដំណឹងពី Groups ណាមួយដែលអ្នកចូលចិត្ត និង Groups
ដែលអ្នកចង់ដឹងតែពីការ post របស់មិត្តអ្នក
ឬមិនចង់ដឹងឮអ្វីទាល់តែសោះពី Groups នោះ ។
ដូច្នេះដើម្បីទទួលបានដូចជាការរៀបរាប់ខាងលើ
សូមធ្វើទៅតាមណែនាំខាងក្រោម ។
របៀបកំណត់ការជូនដំណឹងពី Group មកកាន់គណនី Facebook របស់អ្នក ៖
កាលពីពេលកន្លងមកពពកធ្លាប់បានចេញអត្ថបទមួយចំនួនទៅហើយដែល
និយាយទាក់ទងនឹងគន្លឹះក្នុងការប្រើប្រាស់ Facebook
ហើយថ្ងៃនេះខ្ញុំសូមលើកយកអំពីវិធីកំណត់ការបង្ហាញលេខ
ទូរស័ព្ទរបស់អ្នកលើ Facebook Profile ។ពិតណាស់ថាពេលដែលអ្នកដាក់លេខទូរស័ព្ទទំនាក់ទំនងនៅលើ
Facebook
វាបានផ្ដល់ភាពងាយស្រួលក្នុងទទួលបានលេខសំងាត់ថ្មីនៅពេលដែល
អ្នកភ្លេច តែនៅពេលអ្នកដទៃមិនមែនជាមិត្តជិតស្និត ចូលទៅកាន់
Facebook Profile របស់អ្នក គេក៏អាចឃើញនូវលេខទូរស័ព្ទនោះផងដែរ ។
ពេលខ្លះអ្នកមិនចង់ឲ្យមនុស្សទាំងអស់សុទ្ធតែអាចមើលឃើញលេខ
របស់អ្នកទេ
ដូចនេះអ្នកត្រូវតែចេះពីវិធីកំណត់និងរៀបចំទៅតាមការចង់បាន ។
ខាងក្រោមជារបៀបកំណត់ឲ្យនរណាម្នាក់អាចឃើញលេខទូរស័ព្ទរបស់អ្នកឬអត់ នៅលើ Profile ៖
Facebook
ជាបណ្ដាញសង្គមលើអ៊ីនធឺណិតមួយដែលមានការកើនឡើងនូវគណនីចុះ
ឈ្មោះប្រើជារៀងរាល់ថ្ងៃ ។ បច្ចុប្បន្នប្រសិនបើអ្នកប្រើ
Facebook ចង់បានរូបណាមួយមកដាក់លើ Profile Picture ផ្ទាល់ខ្លួន
ដំបូងគាត់ត្រូវទាញយកនូវរូបទាំងនេះ
ដាក់ក្នុងថតផ្ទុកឯកសារជាមុនសិន
ទើបធ្វើការបង្ហោះពីថតផ្ទុកឯកសារទៅ Facebook ជាក្រោយ
បើយើងគិតទៅការធ្វើបែបនេះពិតជាចំណាយពេលច្រើននិងមានភាព
លំបាកបន្តិច ។ ដូច្នេះដើម្បីអាចធ្វើការបង្ហោះរូបទៅកាន់ Profile
Picture លើ Facebook
បានឆាប់រហ័សតាមរយៈការទាយយកពីគេហទំព័រផ្សេងៗលើអ៊ីនធឺណិតបូក
រួមទាំង Facebook ឲ្យមានភាពរហ័សនោះ
ពពកសូមលើកយកនូវកម្មវិធីបន្ថែមមួយលើ Chrome
ដែលអាចធ្វើការទាំងនេះបានយ៉ាងមានប្រសិទ្ធភាព
កម្មវិធីនេះមានឈ្មោះថា “Upload Photos To Facebook Pages” ។
ចំពោះគុណប្រយោជន៍របស់វាមិនត្រឹមតែអាចបង្ហោះរូបទៅ Profile
Picture ផ្ទាល់ខ្លួនរបស់អ្នកប្រើប៉ុណ្ណោះទេ
តែវាថែមទាំងអាចបង្ហោះចូលក្នុង Facebook Pages ផងដែរ ដូច្នេះ
ដើម្បីប្រើនូវកម្មវិធីនេះបានសូមធ្វើការដំឡើងវាជាមុនសិន ។
វិធីដំឡើងកម្មវិធី “Upload Photos To Facebook Pages” ៖
បញ្ជាក់កម្មវិធីខាងលើប្រើសម្រាប់តែ Google Chrome ប៉ុណ្ណោះ ។ យើងខ្ញុំសង្ឃឹមថា អត្ថបទខាងលើនឹងអាចជួយឲ្យការចែករំលែករូបលើ Facebook របស់អ្នកកាន់តែមានភាពងាយស្រួលជាងការប្រើបែបធម្មតា ៕
Facebook
គឺជាបណ្ដាញសង្គមដែលធំជាងគេ
និងកំពុងពេញនិយមជាខ្លាំងនៅក្នុងសង្គមមនុស្សបច្ចុប្បន្នមិនថា
តែប្រទេសកម្ពុជាយើងឬប្រទេសផ្សេងៗនោះឡើយ ។
ដោយឡែកចំពោះការរៀបចំនូវគណនីផ្ទាល់ខ្លួនឲ្យមានភាពស្រស់ស្អាត
និងមានភាពទាក់ទាញគឺវាពិតជាសំខាន់ណាស់សម្រាប់អ្នកដែលប្រើប្រាស់បណ្ដាញសង្គមមួយនេះ ។ចំពោះការរៀបចំគណនីឲ្យភាពស្រស់ស្អាត ការដាក់រូបទៅលើ
Facebook Cover
គឺជាផ្នែកមួយដែលចាំបាច់ត្រូវធ្វើការជ្រើសយករូបណាដែលស្រស់
ស្អាតទើបមើលទៅគួរឲ្យទាក់ទាញ ។
រីឯរូបស្រស់ស្អាតជាច្រើនគឺត្រូវបានឆ្លងកាត់តាមការរចនាដោយ
ប្រើកម្មវិធីរចនារូបភាពមួយចំនួន
តែប្រសិនបើអ្នកមិនចេះកម្មវិធីទាំងនោះគឺវាពិតជាពិបាកដើម្បី
ទទួលបានរូបដ៏ស្រស់ស្អាតមួយ ។
ដោយហេតុថា រូបសម្រាប់ Facebook Cover ហាក់មានភាពសំខាន់ពេលនេះខ្ញុំសូមណែនាំនូវគេហទំព័រ CoverBud Designer ដែលជាប្រភេទកម្មវិធីនៅលើអ៊ីនធឺណិតអាចជួយអ្នកឲ្យបង្កើត នូវរូបភាពស្អាតៗសម្រាប់ Facebook Cover តាមរបៀបងាយៗជាមួយនឹងគំរូរូបភាពជាច្រើនដែលមានស្រាប់ ។ សូមបញ្ជាក់ថា កម្មវិធីនេះគឺត្រូវធ្វើការភ្ជាប់ទៅគណនី Facebook របស់អ្នកដើម្បីអាចទាញយករូបភាពដែលជា porfile មករចនា ។ ដូច្នេះ ថ្វីបើប្រភពបានបញ្ជាក់ថា នឹងមិនធ្វើការផ្សព្វផ្សាយចេញក្រៅនូវ profile របស់អ្នកដោយគ្មានការអនុញ្ញាត តែមិនអាចទុកចិត្តទាំងស្រុងនោះទេ សូមសម្រេចចិត្តឲ្យបានច្បាស់មុននឹងចូលទៅកាន់គេហទំព័រនេះ យើងខ្ញុំសូមមិនទទួលខុសត្រូវចំពោះការប្រើប្រាស់របស់អ្នកនោះ ទេ !
របៀបបង្កើត រូបភាពសម្រាប់ Facebook Cover ដោយ CoverBud Designer ៖

Facebook
មានចំនួនអ្នកប្រើជាច្រើនក្នុងពេលបច្ចុប្បន្ន។
យ៉ាងណាមិញសម្រាប់ការប្រើនូវបណ្ដាញសង្គម Facebook
គឺមានអ្នកខ្លះប្រើជាប្រចាំថ្ងៃ
និងអ្នកខ្លះទៀតយូរៗទើបចូលប្រើម្ដង
ដោយហេតុនេះហើយទើបពេលខ្លះអ្នកទាំងនោះនឹងមានការភ្លេចនូវ Password ដែលបានប្រើនៅក្នុង Facebook ដែលយើងអាចនិយាយថា បាត់ Password ទាំងស្រុង ។តែយ៉ាងណាមិញដើម្បីបញ្ចៀសនូវបញ្ហាខាងលើ Facebook
ក៏បង្កើតនូវមុខងារពិសេសមួយផងដែរ
ដែលជួយដល់ការសំគាល់ឈ្មោះគណនី Facebook បានយ៉ាងច្បាស់លាស់
និងងាយស្រួលសង្គ្រោះពេលបាត់ Password ឬបាត់ទាំង Email ទី ១ និង ទី
២ មុខងារនោះមានឈ្មោះថា “Trusted Contacts” ។ នៅក្នុង “Trusted
Contacts” លោកអ្នកអាចធ្វើការបញ្ចូលនូវមិត្ត Facebook
ដែលជិតដិតនឹងអ្នកចាប់ពី ៣ ទៅ ៥ ឈ្មោះគណនី
ហើយគណនីទាំងនេះហើយដែលជាអ្នកជួយសង្គ្រោះអ្នក នៅដែលបាត់
Password ឬ ទាំង Email ។
ដំណើរការរបស់ “Trusted Contacts” គឺធ្វើការផ្ញើលេខសំងាត់ទៅកាន់មិត្តរបស់អ្នកដែលបានបញ្ចូលទៅ ក្នុង Contacts នៅពេលដែលអ្នកមិនអាចចូលប្រើគណនី Facebook បានដោយសារបាត់ Password ឬ Email ពេលនោះអ្នកត្រូវទំនាក់ទំនងទៅមិត្តរបស់អ្នកជាបន្ទាន់ដើម្បី សូមលេខសំងាត់ដែល Facebook បានផ្ញើឲ្យ រួចបញ្ចូលនូវលេខទាំងនោះតាមការណែនាំរបស់ Facebook នោះអ្នកនឹងទទួលបានគណនី Facebook ប្រើវិញធម្មតា ។
បញ្ជាក់មុននឹងធ្វើការបញ្ចូលនូវឈ្មោះមិត្តទាំងនោះអ្នកត្រូវ មានការច្បាស់លាស់ក្នុងការទំនាក់ទំនងជាមួយនឹងមិត្តទាំងនោះផង ដើម្បីការពារក្លាចមានការបន្លំណាមួយកើតឡើងនៅពេលក្រោយ ។
របៀបបញ្ចូលឈ្មោះមិត្ត Facebook ទៅក្នុងមុខងារ “Trusted Contacts ” ៖

ការប្រើមុខងារ “Trusted Contacts” ៖
នៅពេលអ្នកបាត់ Password រួចធ្វើការស្នើសុំជំនួយពី Facebook តាមរយៈមុខងារ “Trusted Contacts’ នោះ Facebook នឹងតម្រូវឲ្យអ្នកធ្វើការបញ្ចូលនូវលេខសំងាត់ទាំងឡាយដែល ទទួលបានពីមិត្តរបស់អ្នកទាំងនោះ ។

ចំណែកមិត្តរបស់អ្នកនឹងទទួលបានការជូនដំណឹងដែលជាការបញ្ជាក់ពីគណនីរបស់អ្នកដូចរូបខាងក្រោម :

ហើយពួកគេនឹងទទួលបាននូវលេខសំងាត់ដូចខាងក្រោម :

សូមបញ្ជាក់បន្ថែមថា លេខសំងាត់ខាងលើនេះហើយដែលអ្នកត្រូវធ្វើការសូមពីមិត្តអ្នក គ្រប់ចំនួនតាមការទាមទាររបស់ Facebook ៕
កាល
ពីចុងខែមករា Facebook ទើបតែបានប្រកាសចេញនូវមុខងារថ្មី Graph
Search ដែលពោរពេញទៅដោយអត្ថប្រយោជន៍ជាច្រើន
ហើយចំពោះលទ្ធភាពដែលមុខងារនេះអាចធ្វើបានមានដូចជា
ស្វែងរកន្លែងមួយចំនួនដែលនៅក្បែរអ្នក
ដូចជាហាងកាហ្វេ និងភោជនីយដ្ឋានជាដើម ។
ក្រៅពីនេះអ្នកអាចធ្វើការស្វែងរកនូវរូបរបស់មិត្តអ្នកបាន
ដោយងាយៗដោយគ្រាន់តែវាយ ‘Photos of …(ឈ្មោះមិត្តរបស់អ្នក) ‘
នោះវានឹងចាប់យកនូវរាល់រូបទាំងអស់ដែលមិត្តអ្នកបានកំណត់ជា
Public ដើម្បីអានលំអិតពីមុខងារ Graph Search សូមចុចនៅទីនេះ… ។
សូមបញ្ជាក់ថា ចំពោះមុខងារ Graph Search បច្ចុប្បន្ន Facebook
បានផ្ដល់ឲ្យសម្រាប់តែអ្នកប្រើមួយចំនួនប៉ុណ្ណោះ
ដូច្នេះសម្រាប់អ្នកឯទៀតទាល់តែធ្វើការចុះឈ្មោះប្រើទើបមាននៅ
មុខងារនេះ ។
ខាងក្រោមនេះជារបៀបដែលជួយឲ្យលោកអ្នកអាចធ្វើការចុះឈ្មោះប្រើ
សាកល្បងនូវមុខងារ Graph Search
សូមធ្វើតាមការណែនាំខាងក្រោមប្រសិនបើអ្នកចង់សាកល្បងប្រើនូវ
មុខងារនេះ ។
សូមទស្សនាវីឌីអូខាងក្រោមនេះជាមុនសិនប្រសិនបើអ្នកមិនទាន់ស្គាល់ច្បាស់នូវមុខងារ Graph Search នៅឡើយ ៖
របៀបចុះឈ្មោះប្រើមុខងារ Graph Search ៖
Facebook
ជាបណ្ដាញសង្គមដ៏ធំដែលបង្កើតឡើងដោយលោក Mark Zuckerberg
កាលពីឆ្នាំ 2004 និងមានចំនួនអ្នកប្រើប្រមាណ 955
លាននាក់នាពេលបច្ចុប្បន្ន។ សព្វថ្ងៃ Facebook
មិនត្រឹមតែជាបណ្តាញសង្គមសម្រាប់សង្គមទូទៅប៉ុណ្ណោះទេប៉ុន្តែថាជាបណ្តាញសង្គមសម្រាប់ក្រុមគ្រួសារនិងមិត្តភក្តិជិតស្និតផងដែរ។ខាងក្រោមជាការបង្ហាញខ្លះដែលជួយឲ្យការប្រើប្រាស់ទំព័រ Facebook របស់អ្នកកាន់មានភាពប្រសើរជាងមុន ៖
បច្ចុប្បន្ន
មានគណនី Facebook ជាច្រើនដែលកំពុងទទួលរងដោយ Spams
ចូលលុកលុយក្នុងគណនី របស់គេ ហើយ Spams
ទាំងនោះវាថែមទាំងបាននាំយកនូវឈ្មោះគណនី ទៅធ្វើការ comment
ផ្សេងៗនៅតាម Page និង Group
មួយចំនួនទាំងម្ចាស់របស់គណនីទាំងនោះមិនបានដឹងផងដែរ ។
ដូច្នេះដើម្បីការពារឲ្យគណនីរបស់អ្នកមានសុវត្ថិភាព
និងមិនឲ្យ spams ចូលលុកលុយគណនី Facebook របស់អ្នកបាន
គឺមានតែយើងត្រូវមានការប្រុងប្រយ័ត្នទុកជាមុន ។
តើធ្វើដូចម្ដេចទើបអាចការពារគណនី Facebook ឲ្យមានសុវត្ថិភាព ?
ដឹងទេស្ថាបនិក Yahoo! ជាជនជាតិអ្វី?
ក្រុមហ៊ុនល្បីៗលើពិភពលោក ភាគច្រើនបង្កើតឡើងដោយជនជាតិស្បែកសដូចជាអាមេរិក និងអឺរ៉ុប និងមិនសូវមានជនជាតិអាស៊ីស្បែកលឿងនោះទេ។ ចុះចំណែក Yahoo វិញមានស្ថាបនិកជាជនជាតិអ្វីដែរ? ចម្ងល់នេះនឹងលាតត្រដាងជូនប្រិយមិត្តឲ្យដឹងតាម Sabay ដូចខាងក្រោម៖ពាក់វ៉ែនតា ក្នុងទឹកមុខញញឹមស្រស់ស្រាយ លោក Jerry Yang ជាជនជាតិអាមេរិក ប៉ុន្តែដើមកំណើតតៃវ៉ាន់។ លោកកើតនៅថ្ងៃទី៦ ខែ វិច្ឆិកា ឆ្នាំ១៩៦៨។ បុរសអាយុ ៤៤ឆ្នាំរូបនេះ គឺជាអ្នកជំនួញលើប្រព័ន្ធ Internet និងជាអតីតនាយកប្រតិបត្តិរបស់ Yahoo ផងដែរ។
រូបលោក និងដៃគូស្ថាបនិករបស់លោកគឺ David Filo (បច្ចុប្បន្នជាប្រធាន Yahoo) បានបង្កើត Yahoo! នៅថ្ងៃទី១ ខែមីនា ឆ្នាំ១៩៩៥។

Yang កើតលើកោះតៃវ៉ាន់នៅថ្ងៃទី៦ ខែវិច្ឆិកា ឆ្នាំ១៩៦៨។ ពេលមានអាយុ ១០ឆ្នាំ លោកបានផ្លាស់ទៅរស់នៅក្នុងទីក្រុង San Jose រដ្ឋ California ជាមួយម្ដាយ និងប្អូនប្រុសរបស់លោក។ នៅអាមេរិកដំបូង លោកចេះតែពាក្យអង់គ្លេសមួយម៉ាត់គត់រហូតដល់រយៈពេល ៣ឆ្នាំ ទើបភាសាអង់គ្លេសរបស់លោកអាចនិយាយបានស្ទាត់ជំនាញ រួចគាត់បានផ្លាស់ទៅសិក្សាថ្នាក់ភាសាអង់គ្លេសជាន់ខ្ពស់ Advance Placement ។
លោកបានបញ្ចប់អនុវិទ្យាល័យ Sierranmont , វិទ្យាល័យ Piedmont Hills បន្ទាប់មករៀនបរិញ្ញាបត្រ និងអនុបណ្ឌិតផ្នែកវិស្វករអគ្គិសនីនៃសាកលវិទ្យាល័យ Stanford។

ខណៈពេលរៀននៅ Stanford លោក Yang និង David Filo បានបង្កើតគេហទំព័រ Internet មួយឈ្មោះ Jerry and Dave’s Guide ទៅកាន់ WWW ក្នុង ឆ្នាំ១៩៩៤។ ក្រោយមកបានដាក់ឈ្មោះ Yahoo! ក្នុងឆ្នាំ១៩៩៥ ភាពល្បីល្បាញរបស់ Yahoo! ក៏ចាប់ផ្ដើមមានតាំងពីពេលនោះមក។
ដំណែង CEO របស់ Yahoo!
លោក Yang បានធ្វើជានាយកប្រតិបត្តិ (CEO) របស់ Yahoo! ក្នុងចន្លោះខែមិថុនា ឆ្នាំ២០០៧ ដល់ខែមករា ឆ្នាំ២០០៩ ប៉ុន្តែគាត់ត្រូវវិនិយោគិនជាច្រើនបានរិះគន់យ៉ាងខ្លាំងលើការ មិនបង្កើនប្រាក់ចំណូល និងតម្លៃភាគហ៊ុន។ Yahoo! បានតែងតាំងលោកស្រី Carol Bartz ជា CEO ថ្មីនៅថ្ងៃទី១៣ ខែមករា ឆ្នាំ២០០៩។ ប្រាំថ្ងៃក្រោយមកលោក Yang បានប្រកាសលាលែងនៅថ្ងៃទី១៧ ខែមករា ឆ្នាំ ២០០៩។ ក្រៅពីនេះ លោកក៏ធ្លាប់ធ្វើជាក្រុមប្រឹក្សានាយករបស់ក្រុមហ៊ុនលក់ឧបករណ៍ Network CISCO ផងដែរ តែមិនបានបញ្ជាក់ពីពេលវេលានោះទេ។
ក្រុមហ៊ុនបច្ចេកវិទ្យាផ្ដល់ល.ខល្អបំផុតលើលោក
និស្សិតដែល
បានបញ្ចប់ការសិក្សាហើយកំពុងស្វែងរកការងារធ្វើរមែងចង់បាន
ក្រុមហ៊ុនឬស្ថាប័នការងារណាដែលផ្ដល់ប្រាក់បៀវត្សរ៍ខ្ពស់រួមជាមួយ
នឹងអត្ថប្រយោជន៍បូកបន្ថែមជាច្រើនទៀតដូចជា៖ ម៉ោងការងារសមរម្យ
មានពេលឈប់សម្រាកលំហែកាយ ប្រាក់លើកទឹកចិត្ត បរិយាកាសការងារល្អ
ឋានៈ បុណ្យសក្ដិ និងអត្ថប្រយោជន៍ជាច្រើនទៀត។
តើពិតជាមានក្រុមហ៊ុនល្អដូចការរំពឹងទុកខាងលើនេះមែនឬ?
ដើម្បីបញ្ចប់ចម្ងល់នេះ Sabay
បានដក់ស្រង់យកក្រុមហ៊ុនដ៏ធំមួយក្នុងចំណោមក្រុមហ៊ុនទាំង ១០
ដែលបានជាប់ឈ្មោះក្នុងបញ្ជីក្រុមហ៊ុនផ្ដល់លក្ខខណ្ឌការងារល្អ
ផ្ដាច់គេលើលោកគឺ Google។ តើធ្វើការនៅ Google ទទួលបានអត្ថប្រយោជន៍អ្វីខ្លះទៅ?
យោងតាមការចុះផ្សាយនៅលើគេហទំព័រ
therichest និង businessreviewusa បានឲ្យដឹងថា Google
គឺជាក្រុមហ៊ុនរុករកដ៏មានឥទ្ធិពលបំផុតនៅក្នុងប្រវត្តិសាស្ត្រដែល
បានផ្ដល់អត្ថប្រយោជន៍និងលក្ខខណ្ឌការងារល្អៗជាច្រើនសម្រាប់
បុគ្គលិករបស់ខ្លួនដូចជា៖
- ទទួលទានអាហារដោយឥតគិតថ្លៃ
- ទទួលទានភេសជ្ជៈនិងកាហ្វេដោយឥតគិតថ្លៃ
- ផ្ដល់ជូនកន្លែងលេងកីឡាមួយចំនួនដូចជា៖ បោះប៉េតង់ បោះប៉ូលីង និងកីឡាជាច្រើនប្រភេទទៀត
- កន្លែងហាត់ប្រាណលក្ខណៈ outdoor
- កន្លែងសម្រាប់សម្រាកលំហែកាយបន្ទាប់ពីធ្វើការហត់ប្រកបដោយផាសុកភាព
- ផ្ដល់ជូនសេវាបោកគក់ដោយឥតគិតថ្លៃ
- កញ្ចប់សេវាកម្មលើយានយន្ត
- មានវេជ្ជបណ្ឌិតចាំពិនិត្យជំងឺជូននៅនឹងកន្លែង
- មានឱកាសជួបជាមួយតារាល្បីៗដែលបានមកធ្វើទស្សនៈកិច្ចនៅក្រុមហ៊ុន
- ចែកជូនឧបករណ៍ប្រើប្រព័ន្ធប្រតិបត្តិការ Android ដោយឥតគិតថ្លៃ និងអត្ថប្រយោជន៍ជាច្រើនទៀត។
តែអ្វីដែលគួរឲ្យសោកស្ដាយនោះគឺប្រភពមិនបានបញ្ជាក់ពីចំនួនប្រាក់បៀវត្សរ៍ដែលបុគ្គលិកទទួលបាននោះទេ។- ទទួលទានអាហារដោយឥតគិតថ្លៃ
- ទទួលទានភេសជ្ជៈនិងកាហ្វេដោយឥតគិតថ្លៃ
- ផ្ដល់ជូនកន្លែងលេងកីឡាមួយចំនួនដូចជា៖ បោះប៉េតង់ បោះប៉ូលីង និងកីឡាជាច្រើនប្រភេទទៀត
- កន្លែងហាត់ប្រាណលក្ខណៈ outdoor
- កន្លែងសម្រាប់សម្រាកលំហែកាយបន្ទាប់ពីធ្វើការហត់ប្រកបដោយផាសុកភាព
- ផ្ដល់ជូនសេវាបោកគក់ដោយឥតគិតថ្លៃ
- កញ្ចប់សេវាកម្មលើយានយន្ត
- មានវេជ្ជបណ្ឌិតចាំពិនិត្យជំងឺជូននៅនឹងកន្លែង
- មានឱកាសជួបជាមួយតារាល្បីៗដែលបានមកធ្វើទស្សនៈកិច្ចនៅក្រុមហ៊ុន
- ចែកជូនឧបករណ៍ប្រើប្រព័ន្ធប្រតិបត្តិការ Android ដោយឥតគិតថ្លៃ និងអត្ថប្រយោជន៍ជាច្រើនទៀត។
របៀប block និង unblock នរណាម្នាក់លើ Facebook
របៀបធ្វើការ Block ៖
ចូលទៅកាន់ទំព័រ Facebook របស់អ្នក
របៀបទី១
- នៅត្រង់ពាក្យ Blocked People and Apps យកពាក្យ Manage Blocking

- នៅ Block users ផ្នែកខាងស្ដាំដៃត្រង់ពាក្យ Name
ធ្វើការបំពេញឈ្មោះនរណាម្នាក់ដែលអ្នកចង់ block រួចចុច Enter
ហើយរកភិនភាគម្នាក់នោះ

- បន្ទាប់មកចុចលើពាក្យថា block
- ចូលទៅកាន់ profile របស់អ្នកនោះ ចុចសញ្ញា settings ខាងស្ដាំជាប់ Message

- យកពាក្យ Report/Block….
- Check (ចុច) លើប្រអប់ខាងឆ្វេង Block…
- ចុចលើពាក្យ Continue ជាការស្រេច
- ចូលទៅកាន់ Pravacy settings
- ត្រង់ពាក្យ Blocked People and Apps យកពាក្យ Manage Blocking
- នៅ Block users ផ្នែកខាងស្ដាំដៃត្រង់ពាក្យនៅខាងក្រោមប្រអប់ Name: និង Email: អ្នកនឹងឃើញឈ្មោះ មិត្តដែលអ្នកបាន blocked ដូចនេះសូមចុចលើពាក្យ Unblock នៅខាងក្រោយឈ្មោះមិត្តអ្នក
- ពេលនេះអ្នកអាចទំនាក់ទំនងសារជាថ្មីជាមួយមិត្តអ្នកហើយ
អត្ថបទចំណងជើង “ របៀប block និង unblock នរណាម្នាក់លើ Facebook ” ជាអត្ថបទដើមដំបូងនៅលើគេហទំព័រ www.porpok.com
របៀបលុប Apps ចេញពី Facebook
ការលុបចេញនូវ Apps មួយចំនួននៅលើគណនី Facebook ជាការធានាបាននូវសុវត្ថិភាពកាន់តែខ្ពស់ចំពោះការប្រើប្រាស់ ដូចនេះសូមធ្វើទៅតាមជំហានខាងក្រោមដើម្បីចូលទៅលុប Apps ។
វិធីលុប Apps ចេញពី Facebook ៖
វិធីទី១:
- ប្រសិនបើអ្នកកំពុងស្ថិតនៅលើ Facebook ចុចត្រង់នេះដើម្បីចូលទៅកាន់ App Setting
- ចូលទៅកាន់គណនី Facebook របស់អ្នក
- នៅផ្នែកខាងលើសូមចុចលើសញ្ញាក្បាលព្រួញផ្កាប់ចុះដែលនៅជាប់បន្ទាប់ពី”Home” រូចចុចយកពាក្យ “Privacy Setting “
- បន្ទាប់មកសូម Scroll ចុះទៅខាងក្រោមដោយស្វែងរកពាក្យ “Ads,Apps and Websites”
- បន្ទាប់ពីរកឃើញហើយចូរចុចលើពាក្យ “Edit Settings” ដែលនៅផ្នែកខាងចុងនៃពាក្យនោះដូចរូបខាងក្រោម

- បន្ទាប់មកទៀតសូមចុចលើពាក្យ “Edit Settings” ដែលមានដូចរូបខាងក្រោម

- បន្ទាប់មកសូមចុចលើសញ្ញាខ្វែង(សញ្ញាលេខគុណ)
ដែលនៅជាប់ខាងស្ដាំនៃពាក្យ “Edit” ឬក៏ចុចលើពាក្យ “Edit’
តែម្ដងក៏បាន ករណីចុចលើពាក្យ “Edit” សូមចុចលើពាក្យ “Remove
Application” ដូចរូបខាងក្រោម

- ចុចលើ Button ដែលមានពាក្យថា “Remove” (ប្រសិនបើផ្ទាំងសារដែលលោតមកមានដាក់ប្រអប់តូចមួយនៅផ្នែក ខាងក្រោមជ្រុងខាងឆ្វេងសូមកុំភ្លេចចុចលើប្រអប់នោះផង )
- នៅផ្នែកខាងលើសូមចុចលើ Button ដែលមានពាក្យថា ”Home”
- នៅផ្នែកខាងឆ្វេងសូមរកពាក្យថា “App Center” សូមមើលរូប

- ចុចលើពាក្យ “My Apps” សូមមើលរូប

- បន្ទាប់មកចុចជ្រើសរើស App មួយណាដែលចង់លុប
- សូមចុចលើសញ្ញាខ្វែង(សញ្ញាលេខគុណ) ដែលនៅផ្នែកខាងចុងនៃ App នោះ(ខាងស្ដាំដៃ)
អត្ថបទចំណងជើង “របៀបលុប Apps ចេញពី Facebook” ជាអត្ថបទដើមដំបូងរបស់គេហទំព័រ www.porpok.com ។រក្សាសិទ្ធិគ្រប់យ៉ាងដោយក្រុមហ៊ុន Porpok Venture Co., Ltd.
តើខ្ញុំអាចហាមឃាត់គេមិនអោយ Add ខ្ញុំចូល Group ថ្មីៗបានទេ?
- ទទួលអ៊ីមែលពីក្រុមជាច្រើន ពេលមានការ Post លើក្រុមទាំងនោះ។
- បង្ហាញ post ពីក្រុមពាសពេញនៅក្នុង feed របស់អ្នកប្រើប្រាស់។
- ទទួលការជូនដំណឹងលើ ឧបករណ៍ដូចជាទូរស័ព្ទ tablet និង កុំព្យូទ័រ។
កំណត់ចំណាំ៖
- មុខងារ Add ចូល Group នេះវាស្រដៀងគ្នានិង Tagged នៅក្នុង photo ដែល។ មានតែ Friend របស់អ្នកទេ ដែលអាច Add អ្នកបន្តចូល Group ថ្មីៗបាន។
- នៅពេលដែលអ្នកត្រូវបាន Add បញ្ចូលក្នុង Group ថ្មី ដោយមិត្តរបស់អ្នក អ្នកនឹងទទួលបានការជូនដំណឹងពីការ Add នេះ។
- សូមចាំថាមានតែ Friends របស់អ្នកទេដែលអាច Add អ្នកចូល Group ថ្មីៗបាន ដូច្នេះ ប្រសិនបើគេជាមិត្តពិតប្រាកដរបស់អ្នក អ្នកអាចប្រាប់គេកុំអោយ Add តាមចិត្តរបស់គេ ប៉ុន្តែបើសិនជាអ្នកនោះគ្រាន់តែជាមិត្តលេងសើច អ្នកអាច unfriend ជាមួយនឹងគេបាន នោះគេនឹងមិនអាច Add អ្នកទៅ Group ថ្មីៗ ទៀតហើយ។
- អ្នកអាចចាកចេញពី Group វិញដោយគ្រាន់តែ ទៅកាន់ Group ដែលអ្នកចង់ចាកចេញរួចចុចដូចរូបខាងក្រោមជាការស្រេច៖

នៅពេលដែលអ្នកចាកចេញពី Group ហើយ គេនឹងមិនអាច Add អ្នកចូលក្រុមវិញបានទេ លុះត្រាតែអ្នកស្នើសុំចូលក្រុមដោយខ្លួនឯងវិញ។
ធ្វើយ៉ាងម៉េចទើបមានមិត្តលើសពី 5 ពាន់អ្នកនៅលើ Facebook
ហេតុអ្វីត្រូវប្រើ Facebook Subscribe ៖
- Subscribe អាចឲ្យអ្នកភ្ជាប់ទំនាក់ទំនងជាមួយអ្នកដទៃដោយមិនកំណត់
- នាក់ដែលកំពុងស្វែងរកអ្នក គេនឹងទទួលបានរាល់អ្វីដែលអ្នកបានបង្ហោះយ៉ាងឆាប់រហ័សតាមរយៈ Subscribe
- នាក់ដែលជា Subscribers អាចឃើញរាល់អ្វីដែលអ្នកបង្ហោះជា Public ប៉ុណ្ណោះហើយគេក៏អាច Comment ឬ Like លើ Post របស់អ្នកដែរ
- ចូលទៅកាន់ Accout setting

- Click លើពាក្យ ‘Subscribers’ នៅផ្នែកខាងឆ្វេងដៃ

- Check (ចុច) លើប្រអប់ខាងក្រោយ Allow Subscribers
- ចុច Edit នៅផ្នែកខាងស្ដាំនៃ ‘Subscriber Comments’ រួចកំណត់យក Public(including Subscribers) ដើម្បីឲ្យនាក់ដទៃអាចឃើញរាល់អ្វីដែលអ្នកបង្ហោះ
- បន្ទាប់ពីនេះចូលទៅកាន់ Privacy Settings ដើម្បីកំណត់នាក់ដែលអាច subscribe អ្នក

- ចុចលើពាក្យ ‘Edit Settings’ នៅផ្នែកខាងស្ដាំនៃ ‘How You Connect’

- ចូលទៅកាន់ Home page
- ពេលអ្នកចង់បង្ហោះអ្វីៗអ្នកត្រូវ យក Public

- ពុំដូច្នេះទេអ្នកអាចកំណត់ឲ្យតែនាក់ដែលអ្នកចង់ឲ្យឃើញដូច Friends list ជាដើម។
របៀបកំណត់ការជូនដំណឹងពី Group មកកាន់គណនី Facebook របស់អ្នក

របៀបកំណត់ការជូនដំណឹងពី Group មកកាន់គណនី Facebook របស់អ្នក ៖
- សូមចូលទៅកាន់គណនី Facebook របស់អ្នក
- ចុចសញ្ញារង្វង់មូលតូច(រាងជាក្រលាក់ៗ)នៅក្បែរ Home -> ចូលទៅកាន់ Privacy Settings
- រំកិលទំព័រចុះក្រោម រកពាក្យ Notifcations រូចចុចទៅលើពាក្យ “Edit” នៅខាងក្រោយនៃពាក្យ ‘Group activity‘ ដូចរូបខាងក្រោម

- បន្ទាប់មកអ្នកនឹងទទួលបានផ្ទាំងដូចរូបខាងក្រោម

- ដូចរូបខាងលើ សូមចុចទៅលើ
ប្រអប់ដែលស្ថិតនៅខាងក្រោយឈ្មោះនៃ Group
ណាមួយដែលអ្នកចង់ធ្វើការកំណត់រួចជ្រើសរើសយកនូវប្រភេទការជូន
ដំណឹងដូចជា :
- “All Posts” មានន័យថា ទទួលការជូនដំណឹងគ្រប់ពេលដែលមាន post ថ្មីៗនៅក្នុង Group មួយនោះ
- “Friends’s Posts” មានន័យថា ទទួលការជូនដំណឹងពី Group តែពេលមានមិត្តរបស់អ្នក post ប៉ុណ្ណោះ
- “Off” មានន័យថា គឺអ្នកមិនចង់ទទួលការជូនដំណឹងពី Group ទាំងស្រុងទោះបីជាមាននរណា post ក៏ដោយ
- នៅពេលដែលកំណត់ទៅលើ Group នីមួយៗរួចរាល់ហើយសូមចុចលើពាក្យថា Close ដែលនៅផ្នែកខាងក្រោមនៃផ្ទាំង Groups នោះជាការស្រេច។
របៀបកំណត់ការបង្ហាញលេខទូរស័ព្ទរបស់អ្នកលើ Profile
ខាងក្រោមជារបៀបកំណត់ឲ្យនរណាម្នាក់អាចឃើញលេខទូរស័ព្ទរបស់អ្នកឬអត់ នៅលើ Profile ៖
- ដំបូងសូមចូលទៅកាន់គណនី Facebook របស់អ្នក
- បន្ទាប់មកចូលទៅកាន់ Timeline របស់អ្នកដោយចុចលើឈ្មោះអ្នកនៅក្បែរ Home
- នៅខាងក្រោមរូបដែលជា “Cover” សូមចុចយក Button ដែលមានពាក្យ “Update Info” ឬចុចលើកន្លែងខាងក្រោម រូបថតរបស់អ្នក (Profile Picture) ដែលមានបង្ហាញពីព័ត៌មានការសិក្សា និងការងារជាដើម
- Scroll ចុះក្រោម បន្ទាប់ពីនេះនៅត្រង់ពាក្យថា “Contact Info”
សូមចុចលើពាក្យ “Edit” វានឹងបង្ហាញផ្ទាំងដូចខាងក្រោម៖

- ដល់ទីនេះសូមប្រាកដថាអ្នកនឹងផ្ដល់សិទ្ធិជា “Public” “Friends” ឬ “Only Me” ទៅតាមការចង់បានរបស់អ្នក តាមប្រឡោះព័ត៌មាននីមួយៗ
- ត្រង់ពាក្យ “Make this visible to” សម្រាប់បើកឲ្យនរណាម្នាក់អាចឃើញលេខទូរស័ព្ទរបស់អ្នក
- នៅត្រង់These people or lists: ជ្រើសយកការកំណត់តាមការចង់បានដោយរើសយក Specific People or Lists ដោយ វាយបញ្ចូលឈ្មោះ Friends list ឬ ឈ្មោះនរណាម្នាក់ដែលអ្នកចង់ឲ្យពួកគេមើលឃើញចូលក្នុងប្រអប់ ដែលនៅខាងក្រោម (បញ្ជាក់ប្រសិនបើអ្នកមិនចេះរបស់បង្កើត Friends list ទេសូមចុចត្រង់នេះ) - ចំណែកឯផ្នែកខាងក្រោមដែលដាក់ថា “Hide this from” វាប្រើសម្រាប់លាក់អ្នកណាម្នាក់ ឬ Friends list ណាមួយមិនឲ្យមើលឃើញលេខទូរស័ព្ទរបស់អ្នកដោយរើសយក Specific People or Lists ដោយ វាយបញ្ចូលឈ្មោះ Friends list ឬ ឈ្មោះនរណាម្នាក់ដែលអ្នកចង់ឲ្យពួកគេមើលឃើញចូលក្នុងប្រអប់ ដែលនៅខាងក្រោម (បញ្ជាក់ប្រសិនបើអ្នកមិនចេះរបស់បង្កើត Friends list ទេសូមចុចត្រង់នេះ)
- បន្ទាប់មកចុច Save Changes
- ជាកិច្ចចុងបញ្ចប់ សូមចុច Save ដែលស្ថិតនៅជ្រុងខាងស្ដាំផ្នែកខាងក្រោមគេផង។
របៀបចាប់យករូបភាពលើអ៊ីនធឺណិតបោះទៅ Facebook ដោយប្រើ Chrome

វិធីដំឡើងកម្មវិធី “Upload Photos To Facebook Pages” ៖
- បើកកម្មវិធី Chrome របស់អ្នក
- បន្ទាប់មកសូមចុចតំណភ្ជាប់នេះ
- សូមចុចលើពាក្យ ” ADD TO CHROME”

- ពេលមានផ្ទាំងសារបង្ហាញមកសូមចុចលើ “Add” រួចរងចាំមួយរយៈជាការស្រេច
បញ្ជាក់កម្មវិធីខាងលើប្រើសម្រាប់តែ Google Chrome ប៉ុណ្ណោះ ។ យើងខ្ញុំសង្ឃឹមថា អត្ថបទខាងលើនឹងអាចជួយឲ្យការចែករំលែករូបលើ Facebook របស់អ្នកកាន់តែមានភាពងាយស្រួលជាងការប្រើបែបធម្មតា ៕
បង្កើតរូបភាពដាក់ Facebook Cover តាមរយៈគំរូដែលមានសម្រាប់
ដោយហេតុថា រូបសម្រាប់ Facebook Cover ហាក់មានភាពសំខាន់ពេលនេះខ្ញុំសូមណែនាំនូវគេហទំព័រ CoverBud Designer ដែលជាប្រភេទកម្មវិធីនៅលើអ៊ីនធឺណិតអាចជួយអ្នកឲ្យបង្កើត នូវរូបភាពស្អាតៗសម្រាប់ Facebook Cover តាមរបៀបងាយៗជាមួយនឹងគំរូរូបភាពជាច្រើនដែលមានស្រាប់ ។ សូមបញ្ជាក់ថា កម្មវិធីនេះគឺត្រូវធ្វើការភ្ជាប់ទៅគណនី Facebook របស់អ្នកដើម្បីអាចទាញយករូបភាពដែលជា porfile មករចនា ។ ដូច្នេះ ថ្វីបើប្រភពបានបញ្ជាក់ថា នឹងមិនធ្វើការផ្សព្វផ្សាយចេញក្រៅនូវ profile របស់អ្នកដោយគ្មានការអនុញ្ញាត តែមិនអាចទុកចិត្តទាំងស្រុងនោះទេ សូមសម្រេចចិត្តឲ្យបានច្បាស់មុននឹងចូលទៅកាន់គេហទំព័រនេះ យើងខ្ញុំសូមមិនទទួលខុសត្រូវចំពោះការប្រើប្រាស់របស់អ្នកនោះ ទេ !
របៀបបង្កើត រូបភាពសម្រាប់ Facebook Cover ដោយ CoverBud Designer ៖
- ចូលទៅកាន់គេហទំព័ររបស់ CoverBud Designer រួចចុចយក ‘Login with Facebook’ ឬចាំ Login តាមក្រោយ
- ជ្រើសរូបគំរូដែលអ្នកពេញចិត្តតាមរយៈ Popular ឬ Recent
- បន្ទាប់មកយកពាក្យ Customize >> Authorize Coverbud ដើម្បីភ្ជាប់ទៅកាន់គណនី Facebook របស់អ្នក >> Ok (សម្រាប់មិនទាន់ Login)
- ជ្រើសរើសរូបភាពសម្រាប់ផ្ទៃខាងក្រោយ >> NEXT

- បំពេញរូបទៅតាមប្រភេទគំរូដែលអ្នកចង់បាន >> NEXT

- កំណត់ពណ៌ទៅឲ្យស្ដាយរបស់រូប >> NEXT
- សរសេរអក្សរបញ្ចូល និងកំណត់ទំហំ ឬម៉ូដ

- បន្ទាប់មកយកពាក្យ PUBLISH >> Continue
- ដាក់ឈ្មោះឲ្យរូបភាព Facebook Cover របស់អ្នក >> Publish
- >> Apply Cover on Facebook ជាការស្រេច


របៀបដាក់ Password ថ្មីឲ្យ Facebook ពេលបាត់ ដោយប្រើមុខងារ “Trusted Contacts ”
ដំណើរការរបស់ “Trusted Contacts” គឺធ្វើការផ្ញើលេខសំងាត់ទៅកាន់មិត្តរបស់អ្នកដែលបានបញ្ចូលទៅ ក្នុង Contacts នៅពេលដែលអ្នកមិនអាចចូលប្រើគណនី Facebook បានដោយសារបាត់ Password ឬ Email ពេលនោះអ្នកត្រូវទំនាក់ទំនងទៅមិត្តរបស់អ្នកជាបន្ទាន់ដើម្បី សូមលេខសំងាត់ដែល Facebook បានផ្ញើឲ្យ រួចបញ្ចូលនូវលេខទាំងនោះតាមការណែនាំរបស់ Facebook នោះអ្នកនឹងទទួលបានគណនី Facebook ប្រើវិញធម្មតា ។
បញ្ជាក់មុននឹងធ្វើការបញ្ចូលនូវឈ្មោះមិត្តទាំងនោះអ្នកត្រូវ មានការច្បាស់លាស់ក្នុងការទំនាក់ទំនងជាមួយនឹងមិត្តទាំងនោះផង ដើម្បីការពារក្លាចមានការបន្លំណាមួយកើតឡើងនៅពេលក្រោយ ។
របៀបបញ្ចូលឈ្មោះមិត្ត Facebook ទៅក្នុងមុខងារ “Trusted Contacts ” ៖
- បើកគណនី Facebook របស់អ្នក
- ចុចលើតំណភ្ជាប់នេះដើម្បីចូលទៅកាន់ Security Settings
- ជ្រើសយកពាក្យ “Trusted Contacts”

- រួចយកពាក្យ “Choose Trusted Contacts” រួចវាយបញ្ចូលឈ្មោះមិត្តទាំង ៣ ឬ ៥ ដែលអ្នកចង់ដាក់

- បន្ទាប់មកចុចលើពាក្យ “Confirm” ( Facebook អាចនឹងទាមទារឲ្យមានការបញ្ចូលនូវ Password សារជាថ្មី)

ការប្រើមុខងារ “Trusted Contacts” ៖
នៅពេលអ្នកបាត់ Password រួចធ្វើការស្នើសុំជំនួយពី Facebook តាមរយៈមុខងារ “Trusted Contacts’ នោះ Facebook នឹងតម្រូវឲ្យអ្នកធ្វើការបញ្ចូលនូវលេខសំងាត់ទាំងឡាយដែល ទទួលបានពីមិត្តរបស់អ្នកទាំងនោះ ។

ចំណែកមិត្តរបស់អ្នកនឹងទទួលបានការជូនដំណឹងដែលជាការបញ្ជាក់ពីគណនីរបស់អ្នកដូចរូបខាងក្រោម :

ហើយពួកគេនឹងទទួលបាននូវលេខសំងាត់ដូចខាងក្រោម :

សូមបញ្ជាក់បន្ថែមថា លេខសំងាត់ខាងលើនេះហើយដែលអ្នកត្រូវធ្វើការសូមពីមិត្តអ្នក គ្រប់ចំនួនតាមការទាមទាររបស់ Facebook ៕
របៀបចុះឈ្មោះសាកល្បងប្រើមុខងារ Graph Search របស់ Facebook

សូមទស្សនាវីឌីអូខាងក្រោមនេះជាមុនសិនប្រសិនបើអ្នកមិនទាន់ស្គាល់ច្បាស់នូវមុខងារ Graph Search នៅឡើយ ៖
របៀបចុះឈ្មោះប្រើមុខងារ Graph Search ៖
- ដំបូងសូមចូលទៅកាន់គណនី Facebook របស់អ្នកជាមុនសិន
- បន្ទាប់មកសូមចុចត្រង់តំណភ្ជាប់នេះដើម្បីចូលទៅកាន់កន្លែងចុះឈ្មោះមុខងារ Graph Search
- នៅក្នុងទំព័រដែលបានផ្ដល់ជាតំណភ្ជាប់ខាងលើ សូម scroll
ទៅកាន់ផ្នែកខាងក្រោមនៃទំព័រ រួចចុចលើពាក្យថា “Try Graph
Search” ដែលមានដូចរូបខាងក្រោម

- បន្ទាប់ពីចុចទៅលើពាក្យ “Try Graph Search” បានន័យថាលោកអ្នកបានចុះឈ្មោះប្រើសាកល្បងជាមួយនឹងមុខងារ Graph Search រួចរាល់ហើយ ហើយបន្ទាប់ពីនេះអ្នកនឹងទទួលបាននូវប្រអប់ Search ថ្មីដែលមានលក្ខណៈធំទូលាយជាងមុន ។
វិធី ៥ យ៉ាងជួយឲ្យការប្រើប្រាស់ Facebook កាន់តែប្រសើរ
- រៀបចំ chat
បើកទំព័រ Facebook បន្ទាប់មកនៅជ្រុងខាងស្ដាំផ្នែកខាងក្រោមនៃ Facebook chat window ចុចលើរូបតំណាង Options ដែលនៅជាប់ប្រអប់ Search ហើយយកពាក្យ Advanced setting ដើម្បីកំណត់នូវមុខងារបីដូចខាងក្រោម៖

- Turn on chat for all friends except.. កំណត់ការបើក chat ជាមិត្តគ្រប់គ្នាលើកលែងតែមិត្តដែលមានបន្ថែមឈ្មោះក្នុង ប្រអប់ខាងក្រោម។
- Turn on chat for only somes friends…កំណត់ការបើក chat ជាមិត្តមួយចំនួនដែលអ្នកបានបញ្ចូលឈ្មោះក្នុងប្រអប់ខាងក្រោម។
- Turn off chat គឺបិទ chat តែម្ដងហើយ messages ដែលមិត្តអ្នកបានផ្ញើមក វានឹងរត់ទៅ messages box របស់អ្នកវិញ។
- លាក់ App Notifications
ចូលទៅកាន់ Account Setting រួចចុច Notifications នៅផ្នែកខាងឆ្វេង បន្ទាប់មកស្វែងរកនៅ other Applications ចុចដោះសញ្ញា Tick ចេញពី Application មួយណាដែលយើងចង់លាក់វា ។ - Upload រូបភាពជាកម្រង (Album) ឲ្យមានកម្រិតភាពច្បាស់
ពេលអ្នកធ្វើការបញ្ចូលរូបភាពជាកម្រង ឬ Create Photo Album លើ Facebook អ្នកត្រូវចុចលើប្រអប់ High Quality ជាមុនដើម្បីឲ្យរូបភាពដែលទាញដាក់មានភាពច្បាស់ល្អ ព្រោះពេលខ្លះរូបដែលបង្ហោះទៅ មិត្តរបស់អ្នកអាចមើលឃើញមិនច្បាស់ដូចរូបដើម។ - ប្រើ “View As” Option
យល់ដឹងអំពីអ្វីដែលអ្នកមាននៅលើទំព័រ Facebook របស់អ្នកថា តើអ្នកផ្សេងដែលជាមិត្តរបស់អ្នកអាចឃើញអ្វីខ្លះនៅលើទំព័រ Timeline របស់អ្នក- នៅលើ timeline ចុចលើសញ្ញា setting នៅជាប់បន្ទាប់ពី “Activeity Log”
- បន្ទាប់ចុលើពាក្យ “View As…”
- សូមវាយឈ្មោះអ្នកណាម្នាក់ក្នុងប្រអប់ខាងផ្នែកលើនៃ Timeline និងខាងក្រោមនៃ search for people, place and things នោះអ្នកនឹងឃើញនូវអ្វីដែលគេអាចឃើញនៅលើ Timeline របស់អ្នក។
- Reposition Your Timeline Photos
ពេលអ្នកបង្ហោះរូបទៅលើទំព័រ Facebook វានឹងមិនអាចបង្ហាញរូបបានពេញទាំងមូលនោះទេ ព្រោះ Facebook បង្ហាញត្រិមទំហំមួយដែលបានកំណត់ ដូចនេះមានរូបខ្លះពេលបង្ហាញត្រូវបាត់ចំកន្លែងសំខាន់ តែអ្នកកុំបារម្មរណ៍ព្រោះអ្នកអាចរៀបវាឡើងវិញបានដោយគ្រាន់ តែ ចុច Edit Photo នៅលើរូបស្ថិតលើ Timeline របស់អ្នករួចជ្រើសយកពាក្យ “Reposition Photo” បន្ទាប់មកយក mouse ទាញខិតចុះឡើងឬឆ្វេងស្តាំទៅតាមចិត្តអ្នកចង់បានបង្ហាញវានៅ លើ facebook ។

របៀបការពារគណនី Facebook ឲ្យមានសុវត្ថិភាពខ្ពស់

តើធ្វើដូចម្ដេចទើបអាចការពារគណនី Facebook ឲ្យមានសុវត្ថិភាព ?
- គិតមុន click : មាន links ជាច្រើនដែលអ្នកទទួលបានពី Page និងមិត្តរបស់អ្នក ប៉ុន្តែសូមកុំធ្វើការ click ឲ្យសោះនៅពេលដែលមានការសង្ស័យលើ links ទាំងនោះ ។ នៅពេលដែលមានមិត្តណាម្នាក់របស់អ្នកគេបាន click នៅលើ link ដែលជា spam នោះ spam វានឹងអាចធ្វើការផ្ញើ និង tag អ្នកចូលទៅក្នុង spammy post ដោយអ្នកនឹងមិនដឹងអ្វីទាំងអស់ ។ ម្យ៉ាងវិញទៀតគួរគប្បីកុំ download អ្វីដែលយើងមិនច្បាស់ (ដូចជា: a .exe file ជាដើម)។
- ដាក់ password ឲ្យមានសុវត្ថិភាពខ្ពស់ : គប្បីប្រើទាំងលេខ អក្សរ និងសញ្ញាផ្សេងៗបញ្ចូលគ្នាយ៉ាងហោចណាស់ឲ្យបាន ៦ តួទើបជាការប្រសើរ ។ ក្រៅពីនេះសូមកុំព្យាយាមប្រើនូវ password ដដែលៗចំពោះគណនីផ្សេងៗទៀតដូច Email ជាដើម ហើយសូមមានការផ្លាស់ប្ដូរ passwords ទាំងនោះឲ្យបានញឹកញាប់ផង ដើម្បីធានាបានសុវត្ថិភាពកាន់តែប្រសើរ ។
- កុំទៅ login គណនីរបស់អ្នកនៅតាមគេហទំព័រផ្សេងៗ ((ex: email address និង password) : ពេលខ្លះមានគេហទំព័រមួយចំនួននឹងសន្យាថាធ្វើការផ្ដល់នូវអ្វីមួយដែលគួរជាទីទាក់ទាញ ប្រសិនបើអ្នក login គណនីរបស់អ្នក និង share វា នោះគេនឹងអាចនាំយកនូវគណនីរបស់អ្នកបានទាំងស្រុងតាមរយៈ email address និង password ។
- ត្រូវ login តាមរយៈ www.facebook.com តែមួយគត់ : មានគេហទំព័រមួយចំនួនដែលបានរៀបចំ page របស់គេមើលទៅហាក់ដូចជា Facebook ប៉ុន្តែវាគឺក្លែងក្លាយទេ ។ ដូច្នេះមុនពេលដែលវាយបញ្ចូលនូវ Email address ក៏ដូចជា password សូមធ្វើការពិនិត្យឲ្យបានច្បាស់សិនចាំវាយបញ្ចូលជាក្រោយ ជាពិសេសគឺ URL : www.facebook.com ឬអត់ នៅពេលមានការសង្ស័យទៅលើ URL នោះយើងក៏អាចវាយ facebook.com បញ្ចូលទៅក្នុងកម្មវិធី browser ដើម្បីទទួលបាន URL ពិតរបស់ Facebook ។
- Update កម្មវិធី browser : សម្រាប់កំណែថ្មីចុងក្រោយបង្អស់របស់កម្មវិធី អ៊ីនធឺណិត browser គឺតែងតែបញ្ចូលនូវប្រព័ន្ធការពារសុវត្ថិភាពខ្ពស់ ។ ហើយកម្មវិធីទាំងនោះមានដូចជា :
- ដំណើរការ Anti-virus software ដើម្បីការពារម៉ាស៊ីនរបស់អ្នកពី viruses និង malware ។ អ្នកអាចរៀននិង download free តាមរយៈ software ខាងក្រោម :
-
កំណត់ឲ្យអ្នកដទៃអាចស្វែងរកអ្នកតាមលេខទូរស័ព្ទនៅលើ Facebook
តើលោកអ្នកធ្លាប់បានជ្រាបទេថាក្រៅពីជម្រើសស្វែងរកមិត្តអ្នក តាមរយៈឈ្មោះនៅលើ ទំព័រ Facebook អ្នកក៏អាចស្វែងរកមិត្ត ជាលេខទូរស័ព្ទជំនួសឲ្យឈ្មោះបានផងដែរ មានន័យថានៅពេលដែលអ្នកចង់ឲ្យនរណាម្នាក់ភ្ជាប់ទំនាក់ទំនង តាមរយៈបណ្ដាញសង្គម Facebook អ្នកក៏អាចឲ្យលេខទូរស័ព្ទទៅគេ ដើម្បីស្វែងរកអ្នកបាន។
របៀបកំណត់ឲ្យអ្នកដទៃអាចស្វែងរកអ្នកតាមរយៈលេខទូរស័ព្ទ ៖
- ចូលទៅកាន់ Privacy Settings
- Scroll mouse ចុះក្រោម ស្វែងរកពាក្យ “How You Connect” រួចចុចលើពាក្យ “Edit Settings” នៅផ្នែកខាងស្តាំ
- ចូលដល់ទីនេះអ្នកអាចជ្រើសរើសទៅតាមការចង់បាន
+ Who can look you up using the email address or phone number your provided? កំណត់អ្នកដទៃដែលអាចស្វែងរកអ្នក តាមរយៈអ៊ីមែល និងលេខទូរស័ព្ទអ្នក ជា Everyone ឬ Friends of Friends ឬក៏ Friends
+ Who can send you friend requests? កំណត់អ្នកដទៃដែលអាចផ្ញើ friend requests ដល់អ្នក
+ Who can send your Facebook messages? កំណត់អ្នកដទៃដែលអាចផ្ញើសារផ្សេងៗដល់អ្នក

យើងខ្ញុំសង្ឃឹមថា អត្ថបទខាងលើនឹងអាចជួយដល់អ្នក ឲ្យកាន់តែងាយស្រួលក្នុង ការប្រើ Facebook ៕
របៀបដែលអ្នកអាចរាយការណ៍រឿងមិនប្រក្រតីនៅលើ Facebook

ពពកសូមលើកយកវិធីដែលអ្នកអាចរាយការណ៍ពីភាពមិនប្រក្រតីដែលមានករណីដូចខាងក្រោម៖
រាយការណ៍ពី Timelines មិនប្រក្រតី
- ចុចលើសញ្ញា
 នៅផ្នែកខាងលើជ្រុងខាងស្តាំនៃ Timeline ដែលអ្នកចង់រាយការណ៍ ។
នៅផ្នែកខាងលើជ្រុងខាងស្តាំនៃ Timeline ដែលអ្នកចង់រាយការណ៍ ។ - ជ្រើសរើស Report/Block ដើម្បីរាយការណ៍ភាពមិនប្រក្រតីរបស់គណនីនោះ

រាយការណ៍ពី Ads (ផ្ទាំងពាណិជ្ជកម្ម) មិនប្រក្រតី ដូចជាមានរូបអាសអាភាស ។ល។
- នៅពេលឃើញផ្ទាំងពាណិជ្ជកម្មមិនប្រក្រតី សូមយក Mouse pointer ដាក់លើផ្ទាំងនោះរួចចុចសញ្ញា X នៅជ្រុងខាងស្តាំផ្នែកខាងលើ
- ជ្រើសរើសពាក្យ Hide this ad ដើម្បីរាយការណ៍ពីផ្ទាំងពាណិជ្ជកម្មមិនប្រក្រតីណាមួយ ឬរើសយកពាក្យ Hide all from ដើម្បីលាក់មិនអោយបង្ហាញពីពាណិជ្ជកម្មទាំងឡាយណាដែលផ្សាយដោយទីភ្នាក់ងារផ្សាយពាណិជ្ជកម្មនោះ

រាយការណ៍ពី Events (កម្មវិធីជួបជុំឬជប់លៀង) ដែលមិនប្រក្រតី
- ចុចលើ Event ដែលអ្នកចង់រាយការណ៍
- អូសចុះទៅក្រោមបំផុតនៃ event Wall រួចចុចតំណភ្ជាប់ Report Event ។ អ្នកប្រហែលជាត្រូវអូសចុះក្រោមជាច្រើនលើកដើម្បីអាចរកឃើញតំណភ្ជាប់ខាងលើ

រាយការណ៍ពី Groups (ក្រុម) ដែលមិនប្រក្រតី
- ចូលទៅកាន់ក្រុមដែលអ្នកចង់រាយការណ៍
- ចុចលើ
 នៅផ្នែកខាងលើជ្រុងខាងស្តាំនៃ Group
នៅផ្នែកខាងលើជ្រុងខាងស្តាំនៃ Group - ជ្រើសរើសយកពាក្យ Report Group ពី Menu ដែលធ្លាក់ចុះមក

រាយការណ៍ពី Messages ដែលមិនប្រក្រតី
- បើក Message ដែលអ្នកចង់រាយការណ៍
- ចុចបើក Actions menu ដែលនៅផ្នែកខាងស្តាំនៃសារ
- ជ្រើសរើសយក Report as Spam ប្រសិនបើសារនោះជា Spam ឬ រើសយក Report Conversation ប្រសិនបើសារនោះមានអត្ថន័យគំរាមកំហែង យាយី ឬសារពីគណនីនរណាម្នាក់ដែលត្រូវបានគេ Hacked ។

រាយការណ៍ពី Pages ដែលមិនប្រក្រតី
- ចូលទៅកាន់ទំព័រដែលអ្នកចង់រាយការណ៍
- ចុចសញ្ញា
 នៅខាងក្រោមរូប Cover របស់ page
នៅខាងក្រោមរូប Cover របស់ page - ចុច Report Page

រាយការណ៍ពី Photos ឬ Videos ដែលមិនប្រក្រតី
- ចុចលើ Photo ឬ Video ដែលអ្នកចង់រាយការណ៍
- ចុចលើសញ្ញា

- ជ្រើសរើសពាក្យ Report This Photo ឬ Report This Video


រាយការណ៍ពី Posts ដែលមិនប្រក្រតី
- រំកិល mouse pointer ទៅកាន់សញ្ញា X ឬសញ្ញាព្រួញ
 នៅជ្រុងខាងស្តាំនៃ Post ដែលអ្នកចង់រាយការណ៍
នៅជ្រុងខាងស្តាំនៃ Post ដែលអ្នកចង់រាយការណ៍ - ចុច Report post or spam

- រំកិល mouse pointer ទៅកាន់សញ្ញាខ្មៅដៃ នៅជ្រុងខាងស្តាំនៃ Post ដែលអ្នកចង់រាយការណ៍
- ចុច Report/Mark as Spam
- ជ្រើសរើស Report

- ចុចលើ Profile ដែលអ្នកចង់រាយការណ៍
- ចុច Report / Block This Person ដែលមានទីតាំងនៅផ្នែកខាងក្រោមជ្រុងខាងឆ្វេងនៃទំព័រ

- ចុចលើចំណងជើងសំនួរ រួចចុចតំណភ្ជាប់ Report នៅពីក្រោម Asked By
- ដើម្បីរាយការណ៍ យក mouse pointer ដាក់ពីលើ post ជាសំនួររួចចុច X

តើអ្នកញៀននឹង Facebook មែនទេ? Facebook Nanny អាចជួយបាន
អ្នកគ្រប់គ្នាដឹងហើយថា Facebook ជាឧបករណ៍ដ៏ប្រសើរសម្រាប់ការប្រាស្រ័យទាក់ទងនិងទំនាក់ទំនង សង្គម ប៉ុន្តែកុំភ្លេចថាវាជាអាវុធមុខពីរ មានន័យថាវាក៏ជាឧបករណ៍ដែលបង្កការរំខានដ៏ខ្លាំងខ្លាផងដែរ ជាពិសេសសម្រាប់សិស្សនិស្សិត និងអ្នកធ្វើការផងដែរ។ 
ក្រុមនិពន្ធរបស់គេហទំព័រ porpok.com បានស្វែងរកកម្មវិធីដែលអាចជួយកាត់បន្ថយការរំខាននេះបាន ។ កម្មវិធីបន្ថែមរបស់ Chrome ដែលមានឈ្មោះថា Facebook Nanny អាចលប់បំបាត់ការរំខាននេះប៉ុន្តែនូវតែផ្តល់អោយអ្នកនូវការទំនាក់ទំនងជាមួយអ្នកដទៃ។
តើវាដំណើរការបែបណា?
- រាល់ពេលដែលអ្នកទទួលបានការជូនដំណឹង (Notification) អ្នកអាចចូលទៅកាន់ Facebook ក្នុងរយះពេលតែ១នាទីប៉ុណ្ណោះ ។
- បន្ទាប់ពីអស់នាទីខាងលើហើយ អ្នកមិនអាចបើកមើល Facebook ទៀតទេរហូតដល់មានការជូនដំណឹង (Notification) ថ្មី ។
- អ្នកត្រូវបានអនុញ្ញាតិអោយចូលទៅកាន់ Message និង Profile គ្រប់ពេលវេលា អ្នកអាច posts និង chat ជាមួយមិត្តអ្នក ។
- ចូលទៅកាន់ Chrome បើ Tab ថ្មី ចុចលើពាក្យ Web Store នៅផ្នែកខាងក្រោមជ្រុងខាងស្ដាំ ឬ ចុចតំណភ្ជាប់នេះសម្រាប់អ្នកកំពុងអានអត្ថបទនេះលើ Chrome

- បន្ទាប់មកសូមវាយពាក្យ Facebook Nanny ក្នុងប្រអប់ Search the store រួចយកលទ្ធផល “Facebook Nanny” from Sean Gransee ដោយចុច

- ពេលមានផ្ទាំងសារបង្ហាញមកសូមចុចលើ “Add” រួចរងចាំមួយរយៈជាការស្រេច
- ចាប់ពីពេលដំឡើងរួចអ្នកនឹងឃើញផ្ទាំងដូចខាងក្រោមនេះប្រសិន
បើអ្នកមិនចាំបាច់ត្រូវប្រើ Facebook ដូចលក្ខខ័ណ្ឌខាងលើ
(តើវាដំណើរការបែបណា?)

របៀបលុបសាររបស់ Facebook ដោយចុចម្ដងលុបទាំងអស់

Facebook Fast Delete Messages ជាកម្មវិធីបន្ថែមទៅលើ Chrome ដើម្បីងាយស្រួលក្នុងការលុបសារម្ដងបានទាំងអស់ ឬលុបម្ដងមួយៗដោយរហ័សនៅលើ Facebook ។ តើអ្នកចង់លុបសារម្ដងទាំងអស់នៅលើ Facebook របស់អ្នកទេ?សូមធ្វើតាមវិធីខាងក្រោមដើម្បីដំឡើងកម្មវិធីនេះ។
- ចុចលើពាក្យ Web Store នៅផ្នែកខាងក្រោមជ្រុងខាងស្ដាំ

- បន្ទាប់មកសូមវាយពាក្យ Facebook Fast Delete Messages ក្នុងប្រអប់ Search the store
- ជ្រើសរើសយកលទ្ធផល “Facebook Fast Delete Me…” ពី from Ravan Scafi ដោយចុច ADD TO CHROME ដូចរូបខាងក្រោម

- ពេលមានផ្ទាំងសារបង្ហាញមកសូមចុចលើ “Add” រួចរងចាំមួយរយៈជាការស្រេច

យើងខ្ញុំសង្ឃឹមថា អត្ថបទខាងលើនឹងអាចជួយដល់អ្នកមានភាពកាន់តែងាយស្រួលក្នុង ការប្រើ Facebook ៕
ការពារ Facebook Account អ្នកពី Hacker
ជាធម្មតាការប្រើប្រាស់ Facebook ពីកន្លែងផ្សេងៗគ្នាគឺវាមិនសូវជាមានសុវត្ថិភាពនោះទេ ពីព្រោះពេលខ្លះអ្នកបាន Log in ចូលក្នុងកុំព្យូទ័រអ្នកដ៏ទៃហើយភ្លេច Log out ចេញមកវិញ ឬអាចមាន Hacker ដែលព្យាយាមចូលក្នុង Accountនេះជាហេតុដែលធ្វើឱ្យគេអាច ចូលទៅគ្រប់គ្រង Facebook Account របស់អ្នកបាន។ ដូចនេះយើងនឹងបង្ហាញពីរបៀបការពារ Facebook Account របស់អ្នកនិងរបៀប Block ឬបញ្ចប់នូវសកម្មភាពណាមួយដែលអ្នកចង់បញ្ឈប់វា។

១. ដំបូងអ្នកត្រូវចូលទៅកាន់ Facebook របស់អ្នករួចចុចជ្រើសរើសយក Account Settings បន្ទាប់មកអ្នកត្រូវជ្រើសរើសយកពាក្យ Security ដែលនៅខាងឆ្វេង។
២.អ្នកត្រូវចុចលើ Log in Notification
៣. ឆែកមើលទៅលើប្រអប់ Email និង Text message រួចចុចធិកលើវា បន្ទាប់មកអ្នកត្រូវចុច Save Changes ដើម្បីផ្លាស់ប្ដូរវា។ បញ្ជាក់៖ ប្រសិនបើអ្នកដែលដាក់ keep me log in ក្នុងBrowser ត្រូវដោះវាចេញបើពុំដូចនោះវាមិនឱ្យយើង Save Changes បានទេ។

នៅពេលដែលអ្នកបានអនុវត្តដូចខាងលើហើយអ្នកត្រូវអនុវត្តជំហានមួយទៀតគឺការយល់ព្រមដើម្បី Log in ចូល(Log in Approvals)។ការធ្វើបែបនេះគឺជាវិធីដ៏ល្អបំផុតដើម្បីការពារ Account ពី Hacker ជាដើម។
១. ចូលក្នុង Account Settings ហើយបន្ទាប់មកចុចជ្រើសរើសយក Security
២. ចុចលើ Log in Approvals
៣.ចុចលើធិកលើប្រអប់ Require me to enter a security code each time an unrecognized computer or device tries to access my account

៤. វានឹងចេញផ្ទាំង pop up មួយនៅលើ Window របស់យើងដើម្បីឱ្យយើងដំណើរការ។ បន្ទាប់មកវានឹងផ្ញើសារទៅកាន់ទូរស័ព្ទរបស់អ្នកដើម្បីទទួលយក Code
៥. វាយលេខកូដតាមសារក្នុងទូរស័ព្ទរបស់អ្នក រួចចុច Submit Code

៦.បន្ថែមឈ្មោះទៅកាន់ Device របស់អ្នករួចចុច Next បន្ទាប់មកចុច Close។ឥឡូវនេះ Account របស់អ្នកនឹងមានសុវត្ថិភាពខ្ពស់ហើយវានឹងទាមទារ Security Code នៅពេលដែលមានគេព្យាយាមចួល Account អ្នក។របៀបបញ្ឈប់សកម្មភាពដែលអ្នកសង្ស័យ១.ចូលទៅកាន់ Facebook រួចចុចលើ Account Settings រួចចុចលើ Security២. ចុចលើ Active Session៣. ប្រសិនបើអ្នកកត់សម្គាល់ថាមានសកម្មភាពមិនស្រួលលើ Account របស់អ្នក អ្នកអាចចុចលើ End Activity លើសកម្មភាពនោះរួច Confirm បញ្ជាក់វាថានឹងត្រូវដកចេញ។ ចុងបញ្ចប់អ្នកអាចការពារគណនីរបស់អ្នកយ៉ាងមានសុវត្ថិភាពនិងងាយស្រួល៕
ចុងបញ្ចប់អ្នកអាចការពារគណនីរបស់អ្នកយ៉ាងមានសុវត្ថិភាពនិងងាយស្រួល៕
វិធី Block អ្នកប្រើប្រាស់នៅលើ Facebook កុំឱ្យមានទំនាក់ទំនងជាមួយអ្នក
មិត្តអ្នកអានបានដឹងរួចមកហើយអំពី គេហទំព័រ faceebook ដែលទស្សនាវដ្តីយើងខ្ញុំបានលើកយកមកបង្ហាញ អំពីវិធីសាស្រ្តមួយចំនួនដែលអាចឱ្យអ្នកប្រើប្រាស់ លើគេហទំព័រនេះទទួលបាននូវភាពងាយស្រួល ។
ក្នុងពេលនេះខ្ញុំ នឹងលើកយកអំពីវិធីសាស្រ្ត ក្នុងការ Block អ្នកប្រើប្រាស់ដែលអ្នកបាន បញ្ចូលពួកគេជាមិត្ត ជាសមាជិក ឬក៏មិនមែនជាសមាជិក ក៏លោកអ្នកអាច Block ពួកគេបានដែរ ការ Block បែបនេះចង់បានន័យថារាល់ព័ត៌មានផ្ទាល់ខ្លួនរបស់អ្នក គឺពួកគេទាំងអស់នោះ មិនអាចមើលឃើញបានឡើយ មិនថែមទាំងប៉ុណ្ណោះ ពួកគេមិនអាចស្វែងរកឃើញនៅលើគេហទំព័រ Facbook បានឡើយ ។ រាល់ការធ្វើបានដូចនេះតម្រូវឱ្យអ្នកត្រូវមាន ៖
- Facebook account
- កុំព្យូទ័ររបស់ត្រូវភ្ជាប់ជាមួយ Internet ដើម្បីដំណើរការ Account របស់អ្នក
រាល់វិធីក្នុងការបិទសូមអ្នកមើល តាមជំហានដូចខាងក្រោម៖
១. ជំហានទី១
សូមអ្នក Login ចូលទៅកាន់ Facebook account របស់អ្នក នៅផ្នែកខាងលើនៃគេហទំព័ររបស់ Facebook សូមអ្នកចុចលើ Account បន្ទាប់មក ចុច Privacy Settings
 -
បន្ទាប់ពីអ្នកចុចលើវា
លោកអ្នកនឹងបានឃើញនៅផ្ទាំងសម្រាប់ធ្វើការផ្លាស់ប្តូរ
លំដាប់នៃដែនកំណត់របស់គេហទំព័រនីមួយៗរបស់ Facebook
នៅក្នុងគេហទំព័រនៃរូបខាងក្រោម៖
-
បន្ទាប់ពីអ្នកចុចលើវា
លោកអ្នកនឹងបានឃើញនៅផ្ទាំងសម្រាប់ធ្វើការផ្លាស់ប្តូរ
លំដាប់នៃដែនកំណត់របស់គេហទំព័រនីមួយៗរបស់ Facebook
នៅក្នុងគេហទំព័រនៃរូបខាងក្រោម៖

២. ជំហានទី២
សូមអ្នកចុចលើពាក្យថា Edit your lists នៅផ្នែកខាងក្រោមត្រង់ Block lists បន្ទាប់ពីអ្នកចុចអ្នកនឹងឃើញនៅរូបភាពដូចខាងក្រោម៖
 សូមអ្នកបញ្ចូល
ឈ្មោះរបស់មនុស្ស ដែលអ្នកចង់ Block ឬ ក៍ Email ចូលទៅក្នុងប្រឡោះខាងលើ
ដើម្បីស្វែងរកបន្ទាប់មកវានិងបង្ហាញឈ្មោះដែលអ្នកបានស្វែងរកដូច
ខាងក្រោម សូមចុចលើ block នៅជិតឈ្មោះរបស់គាត់ដែលអ្នកចង់ Block ។
សូមមើលរូបខាងក្រោម ៖
សូមអ្នកបញ្ចូល
ឈ្មោះរបស់មនុស្ស ដែលអ្នកចង់ Block ឬ ក៍ Email ចូលទៅក្នុងប្រឡោះខាងលើ
ដើម្បីស្វែងរកបន្ទាប់មកវានិងបង្ហាញឈ្មោះដែលអ្នកបានស្វែងរកដូច
ខាងក្រោម សូមចុចលើ block នៅជិតឈ្មោះរបស់គាត់ដែលអ្នកចង់ Block ។
សូមមើលរូបខាងក្រោម ៖
 បន្ទាប់ពី
លោកអ្នកចុចលើ Block ហើយ មានន័យថាអ្នកទាំងអស់នោះ នឹងត្រូវបានអ្នក block
ពួកគេ ។ ដូច្នេះពួកគេមិនអាចធ្វើការបញ្ចូលអ្នកជាមិត្តរបស់ពួកគេបានឡើយ
គាត់មិនអាចឃើញអ្នកព្រមទាំងព័ត៌មានរបស់អ្នក នៅលើគេហទំព័រ Facebook
បានឡើយ ទោះបីជាអ្នកកំពុងស្ថិតនៅលើគេហទំព័រ Facebook ក៏ដោយ ។
បន្ទាប់ពី
លោកអ្នកចុចលើ Block ហើយ មានន័យថាអ្នកទាំងអស់នោះ នឹងត្រូវបានអ្នក block
ពួកគេ ។ ដូច្នេះពួកគេមិនអាចធ្វើការបញ្ចូលអ្នកជាមិត្តរបស់ពួកគេបានឡើយ
គាត់មិនអាចឃើញអ្នកព្រមទាំងព័ត៌មានរបស់អ្នក នៅលើគេហទំព័រ Facebook
បានឡើយ ទោះបីជាអ្នកកំពុងស្ថិតនៅលើគេហទំព័រ Facebook ក៏ដោយ ។
អត្ថបទនេះដកស្រង់ចេញពីទស្សនាវដ្ដី អាន "ANT" ច្បាប់ទី ២១ ចេញផ្សាយខែ ធ្នូ ឆ្នាំ ២០១១ ។
របៀបបង្កប់ប្រកាសពី Facebook ឲ្យបង្ហាញក្នុងអត្ថបទប្លក (Embed Facebook Posts in Blogger)
ឥឡូវនេះ Facebook បានអនុញ្ញាតិឲ្យយកប្រកាស (post) នៅក្នុង Facebook យកមកដាក់បង្ហាញក្នុង (Embed) ក្នុងអត្ថបទប្លករបស់យើងបានហើយ។ វាជាផ្លូវដ៏ល្អមួយសម្រាប់យើង ក្នុងកាចាប់យក អត្ថបទ រូបភាព វីដេអូ របស់នរណាម្នាក់ យកមកដាក់ក្នុងអត្ថបទ ដោយមិនបាច់ថតជា Screen (រូបផ្ទៃអេក្រង់) ដូចមុនទៀតទេ។ មានពេលខ្លះព័ត៌មានពី Facebook ខ្លីក៏ពិតមែន តែមានន័យគ្រប់គ្រាន់ អាចឲ្យយើងចាប់យកមកដាក់ក្នុងអត្ថបទ ដោយមិនបាត់ផ្នែកណាមួយនៃប្រកាសនោះទេ ដូចជា ចូលចិត្ត មតិ ចែករំលែក ជាដើម។ ដូច្នេះបើចង់ដឹងសូមមើលខាងក្រោមនេះ ៖
1- របៀប Embed Facebook Posts ៖
- កត់ត្រាចូល (Log In) ទៅក្នុងគណនី Facebook របស់លោកអ្នក ។
- រកមើលប្រកាសរបស់ខ្លួនឯង ឬ របស់អ្នកដទៃ ដោយចុចលើសញ្ញាព្រួញចុះក្រោម ជ្រើសយក Embed Posts ។
- សូមចម្លងកូដ Embed ទុកសិន។ មើលរូបខាងក្រោម
- ចូលទៅក្នុងគណនី Blogger របស់លោកអ្នក ។
- បើកសរសេរអត្ថបទថ្មីមួយ ឬ យកអត្ថបទចាស់មកសាកមើល។
- ចំណាំ បើចង់ដាក់ដំណើរការកូដក្នុងអត្ថបទ ត្រូវឈរលើតាប HTML ដើម្បីដាក់កូដក្នុងអត្ថបទ។
- បិទភ្ជាប់កូដ Embed Facebook Posts ទៅក្នុង HTML ជាការស្រេច។ មើលរូបខាងក្រោម
លទ្ធផលដែលខ្ញុំ Embed Facebook Posts
Facebook សម្រាប់ខ្មែរគឺជាបណ្ដាញសង្គមធំជាងគេបំផុត ដែលជួយផ្ដល់ព័ត៌មាន ស្ថានការណ៍ រឿងរ៉ាវ ដែលកើតមានក្នុងសង្គមខ្មែរ តាមរយៈសារ រូបថត វីដេអូ បានច្រើនណាស់ ខណៈដែលទូរទស្សន៍ព្យាយាមបិទបាំងមិនឲ្យប្រជារាស្ត្រខ្មែរដឹង!។ គ្មានអ្វីដែលឋិតឋេរអមតៈនោះទេ លទ្ធផលដែលអ្នកមើលងាយ ជិះជាន់ ប្រៀបរាស្ត្ររបស់ខ្លួនទៅនឹងសត្វឆ្កែ នឹងទទួលនូវអ្វីដែលខ្លួនបានប្រព្រឹត្តិ៕
របៀបបង្កើតFacebook Accountដោយមិនបាច់មានEmail
សួស្ដីមិត្តអ្នកអានប្លក់អ្នកស្រុកខ្មែរទាំងអស់គ្នា! ថ្ងៃនេះប្លក់អ្នកស្រុកខ្មែរសូមលើកយកពីរបៀបបង្កើតគណនីហ្វេសប៊ុក ដោយមិនបាច់មានអ៊ីមេល
ដើម្បីបង្កើតគណនីហ្វេសប៊ុក ដោយមិនបាច់មានអ៊ីមេលបានអ្នកត្រូវមានលេខទូរស័ព្ទផ្ទាល់ខ្លួន។
ខាងក្រោមនេះជារបៀបបង្កើតគណនីហ្វេសប៊ុក ដោយមិនបាច់មានអ៊ីមេល៖
- វាយអាសយដ្ឋាន m.facebook.com ក្នុងBrowser នៃកុំព្យូទ័រ ឬទូរស័ព្ទដៃដែលអ្នកកំពុងប្រើប្រាស់
- អ្នកនឹងឃើញទំព័រមួយបើកឡើង
- ចុច Create new account អ្នកនឹងឃើញទំព័រថ្មីមួយ សម្រាប់បំពេញនូវព័ត៌មានផ្ទាល់ខ្លួន
សេចក្ដីពន្យល់
នេះជាគំរូ
- បន្ទាប់ពីអ្នកបានបំពេញនូវព័ត៌មានផ្សេងៗទាំងនោះហើយ
- ចុចប៊ូតុង Sign Up
- អ្នកត្រូវចងចាំព័ត៌មានទាំងនោះ ជាពិសេសពាក្យសម្ងាត់របស់អ្នក
- បន្ទាប់មកទំព័រនេះតម្រូវឲ្យអ្នកបញ្ចូលលេខកូដសម្ងាត់ទាំង៥ខ្ទង់ ដែលFacebookបានផ្ញើរចូលលេខទូរស័ព្ទអ្នក
- ចុចលើប៊ូតុង Confirm ដើម្បីបញ្ជាក់បន្ថែម
(ចំណាំ៖ បើអ្នកមិនបានទទួលលេខកូដក្នុងរយៈពេល៥នាទីទេ អាចចុចពាក្យ Send Code Again ឬដោយសារបញ្ហាពីក្រុមហ៊ុនទូរស័ព្ទចល័តដែលអ្នកប្រើប្រាស់។)
ខ្ញុំផ្ដាំថាអ្នកអាចប្រើប្រព័ន្ធSmart។
- បន្ទាប់ពីបញ្ជាក់បន្ថែម អ្នកតម្រូវឲ្យបំពេញលេខទូរស័ព្ទក្នុងប្រអប់ទី១ និងពាក្យសម្ងាត់ក្នុងប្រអប់ទី២
- ចុចប៊ូតុង Log In
ប្រសិនបើអ្នកតម្រូវឲ្យAdd Friends អ្នកអាចចុចSkip
ឬ Done បាន

បើតម្រូវឲ្យអ្នក
- បញ្ចូលរូបភាព អ្នកអាចចុចSkipដើម្បីរំលងជំហាននេះ ឬ អ្នក
- ចុចលើBrowse ហើយជ្រើសរើសរូបភាពដែលអ្នកពេញចិត្ត
- ចុចUpload Picture

សម្រេចថាអ្នកបានជោគជ័យ អ្នកឥឡួវទទួលបានគណនីហ្វេសប៊ុកមួយ
- អ្នកក៏អាចបើកធម្មតាបានដូចមានអ៊ីមេលដែរ គ្រាន់តែវាយលេខទូរស័ព្ទជំនួសអ៊ីមេលតែប៉ុណ្ណោះ

របៀបលុបចោល Group នៅក្នុង ហ្វេសប៊ុក
ជាធម្មតាការលេង ហ្វេសប៊ុក គឺយើងអាចទំនាក់ទំនងគ្នាទៅវិញទៅមក, អាចបង្ហោះរូបភាព ឬផ្ញើរូបភាពទៅឱ្យគ្នាទៅវិញទៅមក។ ហើយយើងក៏អាចបង្កើតជា Group ដើម្បីលេងតែក្នុងក្រុមដែលយើងបានបង្កើតឡើង ដោយបាន add នូវមិត្តភ័ក្ដិទាំងឡាយដែលបានស្គាល់។
ថ្ងៃនេះ CM នឹងលើកយកនូវវិធីមួយដើម្បីលុបចោលនូវ Group ដែលយើងបង្កើតនោះចោល។ សូមធ្វើតាមការណែនាំខាងក្រោម៖
មុនដំបូងយើងត្រូវចូលទៅក្នុង Group ដែលយើងចង់លុបបន្ទាប់មកចុចលើពាក្យ About

រួចយើងត្រូវ Remove Member របស់ក្រុមចោលទាំងអស់រួមទាំង Admin ផ្សេងៗដែលក្រៅពីយើង ដោយចុចលើសញ្ញាខ្វែងដែលនៅខាងក្រោមឈ្មោះនៃ Member ពេលនោះវានឹងលោតនូវផ្ទាំងមួយដើម្បីបញ្ជាក់ ដូចនេះយើងត្រូវចុច Confirm ដើម្បីលុប

ធ្វើបែបនេះរហូតដល់អស់សមាជិកក្រុមទាំងអស់ គឺសល់តែយើងម្នាក់ឯង បន្ទាប់មកយើងត្រូវមកផ្នែកខាងដើមនៃ Group វិញ រួចចុចលើសញ្ញាមួយដែលនៅជ្រុងខាងស្តាំផ្នែកខាងលើ រួចចុច Leave Group

ពេលនោះ វានឹងចេញនូវផ្ទាំងមួយសួរថា តើយើងចង់លុប Group នេះឬទេ? ដូចនេះយើងត្រូវចុចពាក្យ Delete

បន្ទាប់មក Group មួយនេះនឹងត្រូវបានលុបចេញពី ហ្វេសប៊ុករបស់អ្នកជាស្ថាពរ៕
របៀបលុបគណនី Facebook របស់អ្នកចេញពី Internet ជារៀងរហូត
Facebook គឺ ជាបណ្តាញទំនាក់ទំនងសង្គមមួយដ៏ធំទូលាយ ដែលអាចឲ្យយើងទំនាក់ទំនងគ្នា រាប់អានគ្នា ចែករំលែកចំនេះដឹងគ្នាទូទាំងពិភពលោក។ ពេលខ្លះយើងមានគណនី Facebook ពីរ រឺបីដើម្បីទុកធ្វើការទំនាក់ទំនងផ្សេងៗគ្នា។ ចុះបើយើងចង់លុបគណនីនោះចេញ តើយើងគួរធ្វើយ៉ាងណា?
ថ្ងៃនេះ CM បានលើកយកនូវវិធីសាស្ត្រក្នុងការលុបគណនី Facebook មកបង្ហាញជូនអ្នកទាំងអស់គ្នា។ សូមធ្វើតាមការណែនាំដូចខាងក្រោម៖
មុនដំបូង យើងត្រូវ Logចូលទៅក្នុងគណនីណាដែលយើងចង់លុបជាមុនសិន បន្ទាប់មកអ្នកទាំងអស់គ្នាត្រូវចូលទៅក្នុងអាស័យដ្ឋានវែបសាយមួយនេះ https://www.facebook.com/help/contact.php?show_form=delete_account
ពេលនោះវានឹងលោតចូលទៅក្នុង Page ដូចខាងក្រោម៖

បន្ទាប់មកយើងត្រូវចុចលើពាក្យ Delete My Account រួចវានឹងលោតផ្ទាំងមួយចេញមក ដើម្បីឲ្យយើងវាយ Password របស់គណនីរបស់យើង ដើម្បីបញ្ជាក់ថាវាជាគណនីរបស់អ្នកមែន ដូចខាងក្រោម៖

ពេលវាយរួច ចុច OK បន្ទាប់ មក អ្នកទាំងអស់គ្នាគ្រាន់តែរង់ចាំរយៈពេល ១៤ថ្ងៃ នោះគណនីរបស់អ្នកទាំងអស់គ្នានឹងត្រូវបានលុបជោគជ័យជាស្ថាពរ។
ចំណាំ៖ កំឡុងពេលដែលអ្នកទាំងអស់គ្នារង់ចាំ គឺមិនត្រូវបើក រឺក៏លេងគណនីនោះឡើយ បើមិនដូច្នោះទេ ការលុបរបស់យើងនឹងបរាជ័យ៕
លក្ខណ៦យ៉ាងជួយអ្នកប្រើអ៊ីនធឺណិតប្រកបដោយសុវត្ថិភាព
នៅខាងក្រោមនេះយើងខ្ញុំលើកយកពីលក្ខណពិសេសៗ ចំនួន៦ពីការ ប្រើប្រាស់ Web Browser ដើម្បីផ្ដល់សុវត្ថិភាពក្នុងការប្រើប្រាស់អ៊ីនធឺណិត។យើងដឹងហើយថា បច្ចុប្បន្ននេះមានក្រុមជាច្រើនបានបង្កើត Web Browser ដាក់ឱ្យប្រើប្រាស់ដោយឥតគិតថ្លៃហើយកម្មវិធីនីមួយយើងសុទ្ធតែអាច យកទៅប្រើបានដូចគ្នាប៉ុន្តែខ្លះវាមានលក្ខណពិសេសៗផ្សេងៗពីគ្នា។ តើយើងគួរតែជ្រើសរើសមួយណាដែលល្អហើយត្រូវប្រើយ៉ាងដូចម្ដេចទើប ត្រូវតាមគោលបំណងរបស់យើង?ការជ្រើសរើសកម្មវិធីណាមួយមកប្រើគឺវា អាស្រ័យលើតម្រូវការរបស់អ្នកប៉ុន្តែអ្វីដែលសំខាន់សម្រាប់គឺចំណេះ ដឹងនៃការប្រើប្រាស់ប្រកបតាមការចង់បានរបស់អ្នកនិងមិនបង្ក បញ្ហាដល់អ្នកនិងការងារផងដែរ។ជាបន្តយើងខ្ញុំលើកយកលក្ខណសំខាន់ នៃកម្មវិធី Firefox ដែលអ្នកប្រើទាំងឡាយគូរយល់ដឹងនិងទាញយកអត្ថប្រយោជន៍ដល់អ្នកប្រើ ទៅលើតួនាទីនីមួយៗមានភ្ជាប់មកជាមួយនិងតួនាទីបម្រុងសម្រាប់ដាក់ បញ្ចូលបន្ថែម។

១ បំបាត់ភស្តុតាងក្រោយពីអ្នកបានប្រើអ៊ីនធឺណិត
ជាធម្មតានៅពេលអ្នកប្រើអ៊ីនធឺណិតអ្នកពិតជាបានបើកមើលគេហទំព័រ វ៉ិបសាយផ្សេងៗដោយវាយបញ្ចូលអាសយដ្ឋានវ៉ិបសាយទាំងអស់នៅចូលក្នុង Navigation Toolbar ឬអ្នកបានវាយពាក្យសម្រាប់ស្វែងរកផ្សេងនៅក្នុងប្រអប់ស្វែងរក( Search box )។ប្រសិនបើអ្នកមិនដឹងពីវិធីបាត់ស្លាកស្នាមឬបំបាត់នូវអ្វីដែល អ្នកបានវាយបញ្ចូលទេនោះអ្នកផ្សេងៗដែលគេមកប្រើក្រោយអ្នកពួកគេ ពិតជាដឹងថាអ្នកបានវាយពាក្យស្វែងរកអ្វីហើយបានធ្វើអ្វីខ្លះនៅ ក្នុងកុំព្យូទ័រអ្នកបានប្រើនៅក្នុងប្រអប់ស្វែងរកឬនៅក្នុង Navigation Toolbar។ Web Browser វានិងចងចាំអ្វីៗគ្រប់យ៉ាងដែលអ្នកបានវាយបញ្ចូលនិងបានបើកវា មើល។

-នៅលើម៉ឺនុយខាងលើចុចលើ Tools > Options អ្នកទទួលបានផ្ទាំងកិច្ចការ។

-ចុចលើថេប Privacy នៅត្រង់ History Firefox will:ជ្រើសរើសយក Never remember history ។
-នៅត្រង់ You may also want to ចុចលើ clear all current history ដើម្បីសម្អាតឬលុបអ្វីដែលអ្នកបានបើកមើលនៅក្នុង Browser ក្នុងកុំព្យូទ័ររបស់អ្នកបន្ទាប់មក OK។ម្យ៉ាងទៀតអ្នកអាចចុចលើ Tools > Clear Recent History… ។

-Time range to clear ជ្រើសរើសយក Everything បន្ទាប់មកជ្រើសរើសយកការកំណត់សម្អាតដោយប្រើ check box។
-ចុចលើ Clear Now ដើម្បីសម្អាត។
២ គ្រប់គ្រងលើ Add-on
Add-on គឺជាតួនាទីបំពេញបន្ថែមទៅលើតួនាទីមានស្រាប់នៅក្នុងកម្មវិធីហើយ វាក៏អាចបង្កឱ្យមានបញ្ហាដល់អ្នកប្រើផងដែរប្រសិនបើអ្នកប្រើមិន បានដឹងពីតួនាទីនីមួយៗរបស់ពួកវាឱ្យបានច្បាស់។បញ្ហាមានដូចជា ធ្វើឱ្យអ៊ីនធឺណិតមាន process speed យឺតខុសពីធម្មតា ធ្វើគាំងកុំព្យូទ័រពេលបើកកម្មវិធី Browser នេះឡើង ស៊ី Speed អ៊ីនធឺណិត ធ្វើឱ្យ Trojan ឬ Maleware ឆ្លងចូលកុំព្យូទ័រតាមរយ pop up និងធ្វើឱ្យកុំព្យូទ័រមិនអាចប្រើអ៊ីនធឺណិតបានទៀតផង។ផ្ទុយទៅវិញ ប្រសិនបើអ្នកយល់ច្បាស់ពីតួនាទីរបស់ពួកវានោះអ្នកអាចកំណត់ប្រើ បានយ៉ាងរីករាយដោយពុំមានបញ្ហាអ្វីឡើយ។

-អ្នកនិងបានទទួល Page សម្រាប់ជ្រើសរើសយក Add-on ចេញពី Browser នៃកម្មវិធីនោះ។

-នៅក្នុងទំព័រខាងលើអ្នកអាចបន្ថែម add-on ដែលមានស្រាប់។
៣ បញ្ឈប់ដំណើរការ Add-on
-អ្នកអាចបញ្ឈប់ដំណើរការរបស់ Add-on ដែលអ្នកគិតថាវាធ្វើឱ្យមានដំណើរការយឺតនៅពេលអ្នកបើកប្រើ អ៊ីនធឺណិតដោយចុចលើ Extensions នៅផ្នែកខាងឆ្វេងដៃបន្ទាប់មកអ្នកនិងឃើញជម្រើសមានស្រាប់នៅខាង ស្ដាំដៃសម្រាប់អ្នកកំណត់យកមាន Options, Disable, & Remove ជាដើម។

៤ បញ្ឈប់សកម្មភាព Plugin
អ្នកដឹងហើយថា Plugin វានិងចាប់ផ្ដើមមានសកម្មភាពភ្លាមនៅពេលអ្នកចាប់ផ្ដើមដំណើរការ គេហទំព័រណាមួយមានដែលគេបានបញ្ចូលសកម្មភាពផ្សេងឬជាវីដេអូក្លិបជា ដើមដោយចុចលើ Plugins នៅខាងឆ្វេង។

-ដើម្បីបញ្ឈប់ចុចលើ Disable នៅខាងស្ដាំដៃ។
៥ កត់ត្រាអាសយដ្ឋានវ៉ិបសាយសំខាន់ៗ
-Bookmarksគឺយើងប្រើ Bookmarks ដើម្បីធ្វើការកត់ត្រានូវអាសយដ្ឋានសំខាន់ៗទុកសម្រាប់ទាញយកទៅ ប្រើប្រាស់នៅពេលក្រោយ។ -ចុចលើ Bookmarks > show All Bookmarks។

-បន្ទាប់មកអ្នកអាចជ្រើសរើស address ទាំងដើម្បី Back up យកទៅប្រើនៅលើកុំព្យូទ័រផ្សេងៗបាន។

-អ្នកអាច Export ឬ Backup ទៅជា file ផ្សេងៗបាន។
៦ កំណត់មកភាពដើមវិញក្រោយពីមានបញ្ហា
-ក្នុងករណីធ្វើការងារផ្សេងៗហើយជួបបញ្ហាដែលមិនអាចដោះស្រាយបានអ្នកអាចចុចលើ Tools > Options។

-ចុចលើ Restore to Default ដើម្បីត្រឡប់ទៅភាពដើមវិញ។
បង្កើតប្លក់ផ្ទាល់ខ្លួនរបស់អ្នកជាមួយ Tumblr
បច្ចុប្បន្ននេះមានមធ្យោបាយជាច្រើនដើម្បី បង្កើត Blog។ យ៉ាងណាក៏ដោយប្រសិនបើអ្នកចង់បង្កើតប្លក់មួយដែលមានប្រព័ន្ធ ផ្សព្វផ្សាយបានទូលំទូលាយប៉ុន្តែបើអ្នកមិនសូវយល់ដឹងច្រើនពី បច្ចេកវិទ្យាដែលមានលើទីកន្លែង (Site) មួយចំនួន។ Tumblr ជាគេហទំព័រមួយដែលផ្ដល់ឱ្យអ្នកអាចបង្កើតប្លក់ផ្ទាល់ខ្លួនបាន Tumblr វាមានសមត្ថភាពខ្ពស់និងមានភាពងាយស្រួលក្នុងការប្រើប្រាស់។
បច្ចេកវិទ្យានិងទីកន្លែង (Site) គឺត្រូវបានប្រើប្រាស់ដោយឥតគិតថ្លៃ។ សមត្ថភាពក្នុងការផ្លាស់ប្ដូរគឺមានកំរិតខ្ពស់ហើយចំពោះការផ្សព្វ ផ្សាយពាណិជ្ជកម្មវិញគឺមានតែមួយនិងកម្រនឹងកើតមានទៀតផង។
ប្រសិនបើអ្នកជាអ្នកមានបទពិសោធន៍ក្នុងការប្រើប្រាស់ប្លក់ច្រើន ក្នុងពេលណាមួយអ្នកប្រហែលជាមានបញ្ហាមួយចំនួនដែលអ្នកមិនដឹងថា ដោះស្រាយតាមរបៀបណា ប៉ុន្តែបើអ្នកជាអ្នកប្រើប្រាស់ប្លក់ថ្មីឬគាប់ជួន នេះជាឱកាសដ៏ល្អមួយដែលស្ថិតនៅក្នុងដៃរបស់អ្នក។ Tumblr បានប្រើប្រាស់មូលដ្ឋានគ្រឹះនៃ Templates ដែលមាននៅលើ CSS ហើយអ្នកអាចធ្វើការផ្លាស់ប្ដូរវាបានយ៉ាងទូលំទូលាយ។

តើធ្វើដូចម្តេចដើម្បីបង្កើត Tumblr Site ថ្មីមួយបានឬហៅថា Tumblog
ជាទូរទៅអ្នកចាំបាច់ត្រូវតែមានគណនី (Account) ផ្ទាល់ខ្លួនមួយបន្ទាប់មកចូរទៅកាន់តំណរភ្ជាប់នេះ http://www.tumblr.com/ ហើយចាប់ផ្ដើមចុះឈ្មោះនឹងបង្កើតប្លក់ផ្លាល់ខ្លួនរបស់អ្នក។ ទីកន្លែង (Site) នេះត្រូវការអស័យដ្ឋានអ៊ីមែលរបស់អ្នក លេខសម្ងាត់មួយនិង URL មួយ។

URL ជាអាសយដ្ឋានមួយដែលអាចស្វែងរក Tumblog របស់អ្នកបាន។ អ្នកអាចប្រើប្រាស់ Domain របស់ Tumblr ឬប្រើប្រាស់Domain nameផ្ទាល់ខ្លួនរបស់អ្នកក៏បានដែរ។ Tumblr បានបញ្ចូល (Add) រូបតំណាងមួយចំនួនដើម្បីបង្ហោះ (Post) ទៅកាន់ Screen កុំព្យូទ័ររបស់អ្នកដូច្នេះអ្នកអាចមើលឃើញពេលអ្នកបានបញ្ចូលរូបភាព ផ្ទាល់ខ្លួនរបស់អ្នក។

ចុចលើរូបតំណាងឱ្យរូបភាព។

អ្នកអាច Upload រូបភាពណាមួយពីកុំព្យូទ័ររបស់អ្នកឬឆ្ពោះទៅកាន់រូបភាពដែលបាន រក្សាទុកនៅលើគេហទំព័រ។ បញ្ចូលចំណងជើងមួយចំនួនបន្ទាប់មកចុចលើប៊ូតុង Create Post។
មាតិកាគំរូដែលបានបង្ហោះទាំងអស់គឺបានបង្ហាញនៅលើទំព័រដូច្នេះ អ្នកអាចមើលឃើញនូវប្រសិទ្ធភាពដែលអ្នកបានបង្ហោះ។ ដើម្បីចូលទៅកាន់តំណភ្ជាប់នៃ Theme បានលុះត្រាតែអ្នកចុចលើប៊ូតុង Cumstomize appearance ពេលនោះវានឹងបង្ហាញ Menu ដូចរូបខាងក្រោមដែលតំណភ្ជាប់ Theme នោះវាស្ថិតនៅផ្នែកខាងលើនៃទំព័រ។

ប្រសិនបើ Theme ទាំងអស់នេះអ្នកមិនពេញចិត្តទេអ្នកអាចចុលលើប៊ូតុង Browse more themes… ដើម្បីស្វែងរក Theme ណាមួយដែលអ្នកពេញចិត្ត។

បន្ទាប់ពីជ្រើសរើសបាននូវ Theme ដែលអ្នកពេញចិត្តហើយ ចូរចុចលើប៊ូតុង SAVE + CLOSE ឬ SAVEប្រសិនបើអ្នកមានការបារម្មណ៍ថាការជ្រើសរើស Theme របស់អ្នកមិនបានត្រឹមត្រូវតែអ្នកបានចុចលើប៊ូតុង SAVE រួចក៏ដោយ អ្នកក៏អាចចុចលើប៊ូតុង CANCEL ដើម្បីធ្វើការបដិសេធវិញ។

ឥឡូវនេះតើអ្នកបានឃើញអ្វីខ្លះនៅលើ Dashboard ? ក្នុងពេលនេះអ្នកអាចចាប់ផ្ដើមសាកល្បងបង្ហោះរូបភាពឬក៏មាតិកាមួយ ចំនួន។Tumblr ប្រើរាស់បានជាមួយគ្រប់ប្រភេទនៃ Media ដោយផ្ទាល់។

ខាងក្រោមនេះយើងនឹងលើកយកនូវមុខងារនីមួយនៃ Dashboard មកបង្ហាញជូនអ្នកឱ្យបានដឹងកាន់តែច្បាស់។
១. Text = បញ្ចូល (Add) ចំណងជើងមួយនិងអាច Format អត្ថបទ។ មិនត្រឹមតែប៉ុណ្ណោះទេអ្នកក៏អាចបញ្ចូល (Add) តំណរភ្ជាប់និងរូបភាពបានច្រើនពីវ៉ិបសាយបើអ្នកចង់។
២. Photo = បញ្ចូលចំណងជើង រូបភាពពីម៉ាស៊ីនកុំព្យូទ័ររបស់អ្នកឬវ៉ិបសាយ Rich Text និងតំណរភ្ជាប់ប្រសិនបើអ្នកគិតថាចាំបាច់។
៣. Quote = សម្រង់ពាក្យនិងប្រភពនៃអត្ថបទប្រសិនបើមាន។ Theme នីមួយមាន អក្សរ ព័ណ៌ ទំហំ គ្រោង(Layout) បានកំណត់ទុកជាមុនសម្រាប់សម្រង់ពាក្យ (Quote)។
៤. Link = ចំណងជើង URL សម្រាប់តំណរភ្ជាប់និងការពិព័ណ៌នានៅក្នុង Rich Text ដោយស៊េរី។
៥. Chat = វាមិនមែនជាកម្មវិធី Chat ដែលទាក់ទាញទេ ប៉ុន្តែវាជាមធ្យោបាយមួយដើម្បីថតចម្លង (Record) ការពិភាក្សាដូច្នេះវាធ្វើឱ្យអ្នកងាយស្រួលអាន។
៦. Audio = ប្រើសម្រាប់ Upload ស្វែងរក ប្រភពខាងក្រៅ (External Source) នៃដន្ត្រី។
៧. Video = ប្រើសម្រាប់ Upload និង Embed វីដេអូ
បញ្ឈប់ការទទួលអ៊ីមែលរំខានពី Facebook
តើអ្នកធ្លាប់មានអារម្មណ៍ធុញទ្រាន់ជាមួយការពិនិត្យមើលអ៊ីមែលជាច្រើនដែលផ្ញើចូលអ៊ីមែលរបស់អ្នកពី Facebook?
វាជាការពិតណាស់មានអ្នកប្រើប្រាស់សេវាកម្មបណ្ដាញទំនាក់ទំនងសង្គម ជាច្រើននាក់បានលាន់មាត់ថាពួកគេតែងតែទទួលបានសារជាច្រើនពី មួយថ្ងៃទៅមួយថ្ងៃដែលជាហេតុធ្វើឱ្យពួកគេចំណាយពេលអាននិងចំណាយ ពេលច្រើនដើម្បីមើលនិងស្វែងរកលុបអ៊ីមែលឥតប្រយោជន៍ចេញពី Inbox នៃអ៊ីមែលរបស់ពួកគេ។ដែលអ៊ីមែលទាំងអស់នោះតែងតែចូលមករំខាន គ្រប់ពេលមានចំនួនយ៉ាងច្រើនមកពីគ្រប់ទិសទីនិយាយជារួមគឺអ៊ីមែល នោះត្រូវបានផ្ញើមកពីអ្នកប្រើ Facebook ទាំងអស់ទោះបីអ្នកមិនបានចូលជា Friend ក៏ដោយ។

ប្រសិនបើអ្នកមានភាពធុញទ្រាន់ជាមួយអ៊ីមែលទាំងនោះដែលតែងតែចូល ក្នុង In-box របស់អ្នកសូមកុំអារម្មណ៍ដូចបានលើកខាងលើនៅពេលនេះអ្នកអាច បញ្ឈប់ពួកវាបានយ៉ាងងាយស្រួលពីការរំខានអ្នកគ្រប់ពេលដោយយើង ខ្ញុំលើកយកចំណុចងាយៗដែលជួយអ្នកបំបាត់នូវភាពធុញទ្រាន់និងចំណាយ ពេលច្រើនក្នុងការមើលអ៊ីមែល។សូមមើលការអនុវត្តន៍ដូចខាងក្រោម៖
១- Log in ចូល Account Facebook របស់អ្នកនៅក្នុង Home page សូមចុចនៅលើ Account របស់អ្នកផ្នែកខាងស្ដាំ។

-ជ្រើសរើសយក Account Setting និងមានផ្ទាំងសារមួយបង្ហាញព័ត៌មានដល់អ្នក។

២-ចុចលើពាក្យថា ‘ Notifications ‘ ថេបបន្ទាប់មកអ្នកនិងឃើញមានតួនាទីដោយមានឈ្មោះនីមួយបញ្ជាក់ សម្រាប់ឱ្យអ្នកធ្វើការជ្រើសរើសយកជម្រើសណាដែលអ្នកមិនចង់ប្រើដោយ ដក check ចេញពី Check box។ក្រោយពីអ្នកបានជ្រើសរើសរួចហើយសូមចុចលើ Save Change ដើម្បីរក្សាការកំណត់អ្វីដែលអ្នកបានរើសយក។

៣-អ្នកក៏អាចចូលទៅកាន់ចុចទៅលើ Icon នៅផ្នែកខាងលើនៃ Home page > “ See All Notifications“ បន្តមកទៀតចុចលើ “ Notifications Setting“ នៅខាងលើផ្នែកខាងស្ដាំ។

-ចុចលើ “Notifications Setting” ភ្លាមនោះអ្នកអាចធ្វើការបិទអ៊ីមែលពីអ្នកប្រើប្រាស់ Facebook ដែលតែងតែផ្ញើអ៊ីមែលមកអ្នកដោយការដក Check ចេញពី Check box។
៤-ដើម្បីបិទ Facebook notificationsថ្មីទៀតនោះដោយអ្នកគ្រាន់តែដាក់នៅជ្រុងខាងស្ដាំខាង លើនៃទីតាំងបញ្ជូនដំណឹង(post) បន្ទាប់មកចុចលើសញ្ញា X នោះអ្នកនិងឃើញប៊ូតុង “Remove“ បង្ហាញអ្នក។
៥-ចុចលើសញ្ញា X បន្ទាប់មកអ្នកនិងមានជម្រើសមួយចំនួនដើម្បីលាក់រាល់ post ទាំងនោះពីអ្នកដែលបានផ្ញើមកឬអ្នកដែលបាន post ឬ page នោះឬក៏ធ្វើវាឱ្យទៅជា Spamវិញ។
៦-ទោះបីជាអ្នកបានរារាំងហើយក៏ដោយក៏អ្នកអាចមើលប្រភេទនៃបានដែរ ដោយអ្នកចុចលើ “ Most Recent“ នៅខាងលើផ្នែកខាងស្ដាំនៃទំព័រ។

-បន្ទាប់ពីអ្នកបានធ្វើតាមការណែនាំខាងរួចមកសូមលោកអ្នកចូលទៅ កាន់អ៊ីមែល Account របស់អ្នកដែលអ្នកបានយកវាទៅធ្វើការចុះឈ្មោះប្រើនៅក្នុងសេវាកម្ម បណ្ដាញទំនាក់ទំនង Facebook ។ដូច្នេះរាល់អ៊ីមែលដែលតែងតែផ្ញើមករំខានអ្នកលែងមានទៀតហើយ ហើយអ្នកក៏មិនត្រូវចំណាយពេលច្រើនដើម្បីពិនិត្យមើលនិងលុបចោល ច្រើនដូចមុនទៀតហើយ។ម្យ៉ាងទៀតប្រសិនបើអ្នកចង់បិទនូវលក្ខណ ជាក់លាក់ណាមួយអ្នកអាចធ្វើការជ្រើសរើសនិងធ្វើការកំណត់បាននៅក្នុង ជម្រើសនៃ “Notifications“ ដោយគ្រាន់តែអ្នកដាក់ check box ឡើងវិញហើយចុចលើប៊ូតុង “Save Changes“ ជាការស្រេច។
ហេតុផល៣យ៉ាងដែលមុខជំនួញរបស់អ្នកត្រូវការ Facebook Fan Page

បុគ្គលិកណាមួយដែលត្រូវការបង្កើតសំណុំឯកសាផ្ទាល់ខ្លួន(Profile)ដាច់ដោយឡែកៗពីគ្នាដើម្បីរៀបចំធ្វើ Facebook Fan Page។ ដែលបុគ្គលិកនៃក្រុមហ៊ុនឬអង្គភាពរបស់អ្នកនោះមានគណនីរបស់ Facebook រួចហើយសម្រាប់ប្រើប្រាស់ផ្ទាល់ខ្លួន។ មិនបាច់បារម្មណ៍ទេ គណនីផ្ទាល់ខ្លួន(personal account)គឺប្រើប្រាស់បានតែមួយគត់ដើម្បីកំណត់ទំព័រជំនួញ(business page)។ គ្មានព័ត៌មានផ្ទាល់ខ្លួនណារបស់អ្នកនឹងត្រូវបានចែករំលែកនៅក្នុងទំព័រជំនួញ(business page)នោះទេ។

២. Facebook ជាទីតាំងមួយដ៏អស្ចារ្យដើម្បីចែករំលែកព័ត៌មានពីក្រុមហ៊ុនរបស់អ្នក
Facebook Fan Pages អនុញ្ញាត ឱ្យមានទីតាំង ជំនួញនិងអង្គភាពដើម្បីបង្កើតសកម្មភាពនៃតារាងផ្សាយពាណិជ្ជកម្មរបស់ ពួកគេនិងព័ត៌មានដើម្បីទំនាក់ទំនង បង្ហាញរូបភាពនិងអត្ថបទនៅលើ Online។ មុខងារទាំងនេះគឺវាអស្ចារ្យណាស់ដើម្បីបង្ហាញនូវព័ត៌មាន។ ខ្ញុំជឿជាក់ថាមុខជំនួញរបស់អ្នកប្រាកដជាមានគេហទំព័ររួចហើយ ប៉ុន្តែតើវាមានអនុភាពជាងទីតាំង(site) Facebook ដែរឬទេ? ព្រោះវាមានប្រើប្រាស់ច្រើនជាង 175លាននាក់។

3. Facebook អនុញ្ញាតឱ្យអ្នកអាចសន្ទនាជាមួយអ្នកប្រើប្រាស់និងអ្នកចែកចាយបន្ដរ
វា ធ្វើការដើម្បីផ្ដល់ព័ត៌មានត្រលប់មកវិញយ៉ាងអស្ចារ្យ។ ព្រោះលក្ខណនៃទំព័រពិភាក្សាដែលអ្នកបានបង្កើតរួចរាល់អ្នកអាច ធ្វើការពិភាក្សាបន្ដរជាមួយអតិថិជន ស្ទង់មតិនិងប្រមូលព័ត៌មានត្រលប់មកវិញ។ Facebook ជា ទីតាំងដ៏អស្ចារ្យក្នុងការចាប់ផ្ដើមប្រសិនបើអ្នកជាសមាជិកថ្មី។ ព្រោះការផ្លាស់ប្ដូរជាការនាំមកសម្រាប់ជំនួញដែលអ្នកនឹងធ្វើ។ ការផ្លាស់ប្ដូរទាំងនេះជាគោលការណ៍មួយដែលអ្នកអាចធ្វើការទំនាក់ ទំនងជាមួយអ្នកប្រើប្រាស់និងអ្នកចែកចាយបន្ដរដែលវាមានឥទ្ធិពលទាំង Online និង Offline។

ជម្រើសដ៏សម្រាប់អ្នកត្រូវការរក្សាទិន្នន័យលើសេវាកម្មឥតគិតថ្លៃ
ប្រហែលជាលោកអ្នកមួយចំនួនបានដឹងរួចខ្លះ ហើយនៅពេលបច្ចុប្បន្ននេះមានសេវាកម្មជាច្រើនដែលដាក់ឱ្យប្រើប្រាស់ សម្រាប់ការរក្សាទិន្នន័យក៏ដូចជាការការដាក់បង្ហាញព័ត៌មានផ្សេងៗ ដើម្បីបង្ហាញដល់អ្នកដែលបានធ្វើការការឬស្វែងរកទិន្នន័យនៅតាម បណ្ដាញអ៊ីនធឺណិត។នៅក្នុងការស្វែងរកសេវាកម្មប្រើប្រាស់ឥតគិតថ្លៃ នេះដែរក៏មានអ្នកខ្លះពួកគាត់មិនដឹងថាត្រូវចូលទៅកាន់វ៉ិបសាយ មួយណាហើយត្រូវធ្វើដូចម្ដេចទើបអាចទទួលបាន?
ទាក់ទងនិងការស្វែងរកបណ្ដាញគេហទំព័រដាក់ឱ្យប្រើប្រាស់ដោយ ឥតគិតថ្លៃនេះដែរនៅពេលនេះយើងខ្ញុំសូមណែនាំលោកអ្នកឱ្យស្គាល់ពី គេហទំព័រមួយដែលផ្ដល់អត្ថប្រយោជន៍ជាច្រើនដល់អ្នកក៏ដូចជាអ្នក ប្រើប្រាស់ទាំងឡាយផងដែរនោះគឺគេហទំព័រ www.fileserve.com។

-ចុចលើពាក្យ ” Sign up” នៅត្រង់ចំណុចមានសញ្ញាព្រួញដើម្បីបង្កើត User Account មួយសម្រាប់អ្នកប្រើប្រាស់ផ្ទាល់ខ្លួន។ដោយបំពេញព័ត៌មានទៅតាមការ ទាមទាររបស់គេហទំព័រឬក្រុមហ៊ុនផ្ដល់សេវាកម្មដែលអ្នកត្រូវវាយ បញ្ចូលមានអ៊ីមែល User name & Password ជាដើម។បន្ទាប់ពីអ្នកបានបង្កើតរួមនោះអ្នកទទួលបាន Profile មួយមានទម្រង់ដូចខាងក្រោម៖

-(១)ជាឈ្មោះថ្មីដែលអ្នកបានបង្កើត(User Account) និងនៅចំណុចលេខ(២)ជាសេវាកម្មឥតគិតថ្លៃដែលគេហទំព័រនេះបានផ្ដល់ ឱ្យដល់គ្រប់ User ដែលបានប្រើប្រាស់ជាមួយរួមមានកម្រិតទំហំដែលអាចរក្សាទិន្នន័យ បាន(500 GB) ល្បឿន Download មានរហូតដល់400kg/s ជាដើម។

-ជាមួយថេប ” Upload “ លោកអ្នកអាច upload ឯកសារឬកម្មវិធីផ្សេងៗដែលអនុញ្ញាតឱ្យអ្នក Upload ម្ដងៗមានទំហំរហូតដល់ 1024 MBហើយក្នុងនោះដែរលោកអ្នកអាច Upload ម្ដងបានមួយ File ឬបានច្រើន File ក្នុងពេលតែមួយ។ដែលនេះជាមធ្យោបាយដ៏ងាយស្រួលមួយសម្រាប់លោកអ្នក ភ្ជាប់ Link ជាមួយគេហទំព័រប្លក់(Blog)ផ្សេងៗបានយ៉ាងស្រួល។

-បន្ទាប់ពីយើងបាន Upload យើងទទួលបាន Link សម្រាប់យកទៅប្រើប្រាស់នៅលើទំព័រផ្សេងៗ។

(១)-ជា Link សម្រាប់ទាញយក File ឬឯកសារដែលអ្នកបាន Upload រីឯនៅត្រង់(២)ជាទីតាំងសម្រាប់ឱ្យយើងភ្ជាប់ទៅកាន់បណ្ដាញផ្សេងៗ ដែលជាបណ្ដាញគេកំពុងពេញនិយមប្រើច្រើននៅពេលបច្ចុប្បន្ននេះ។

-ដូចក្នុងរូបខាងលើយើងឃើញថានៅលើគេហទំព័រស្ទើរតែគ្រប់បណ្ដាញ ទាំងអស់ដែលដាក់ឱ្យប្រើដោយឥតគិតថ្លៃ។ម្យ៉ាងបើផ្អែកទៅលើ ព័ត៌មាននៅលើគេហទំព័រនេះបានបញ្ជាក់ថាប្រសិនបើអ្នកដែលបាន Upload File ហើយមានគេDownload យកមើលច្រើន User ឬ Account ដែលបាន Upload ឯកសារនោះនិងទទួលបានប្រាក់ទៀតផង។

-គំនិតគូរពិចារណា៖ទោះបីជាមានព័ត៌មានបានបញ្ជាក់យ៉ាងនេះក៏ ដោយក៏លោកអ្នកត្រូវតែប្រុងប្រយ័ត្នជាមួយនិងការទាមទារផ្សេងៗរបស់ គេហទំព័រដូចជាការវាយបញ្ចូល Account & password នៃ ID Card ធនាគាររបស់អ្នកជាដើម។ពីព្រោះថានៅពេលបច្ចុប្បន្ននេះមានការឆរ បោកជាច្រើននៅគ្រប់មធ្យោបាយ។



















No comments:
Post a Comment